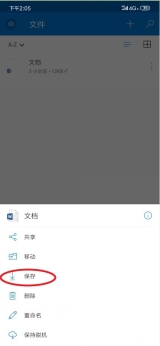一.在电脑上使用云文档
(1)进入Office 365登录页面,选择One Drive列表下的GO选项。
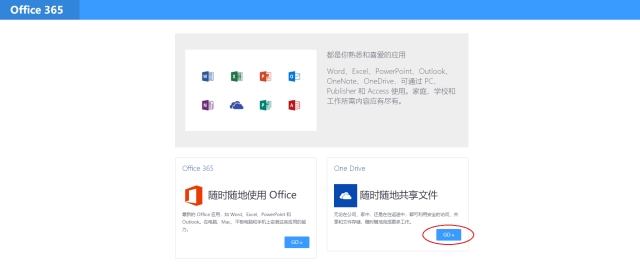
(2)进入Office 365 One Drive主页面。
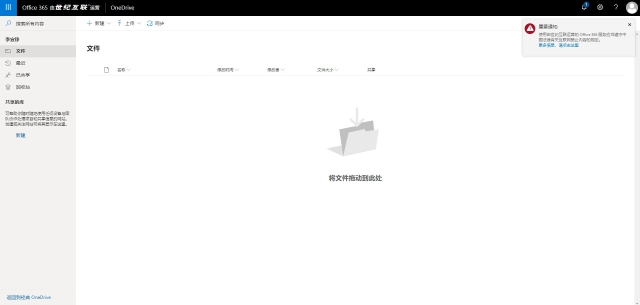
1.了解组织空间与个人空间
组织空间是Office 365 提供的组织内的共享空间,组织内有权限的人员都能访问其内容。个人空间是组织分配给每个用户的个人空间,在未经个人授权的情况下,组织内的其他人员不能访问其内容。
2.新建/上传/下载文档
(1)要新建文档,可在文档库中,点击“新建”,选择文档类型,例如“Word 文档”。输入文档名称,点击“确定”,即可打开新建的文档。
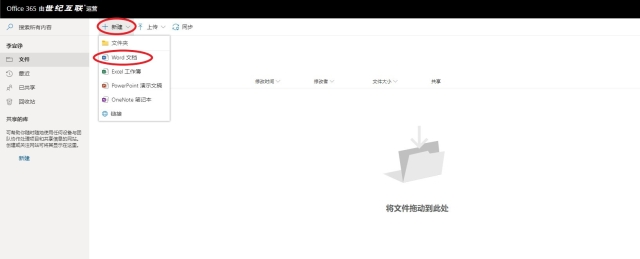
(2)可点击“重命名”选项,对文档进行重命名。
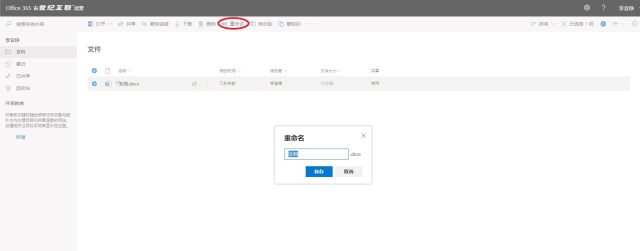
(3)要上传文档到文档库,可直接将文档从本地拖放到文档库,当出现“即将打开文件”后,松开鼠标,文档将自动上传到文档库中。或者在文档库中点击“上传”,在弹出的对话框中找到并选中本地要上传的文件,点击“打开”,文档会自动上传到文档库中。
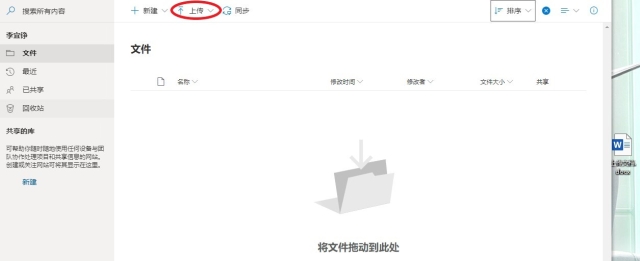
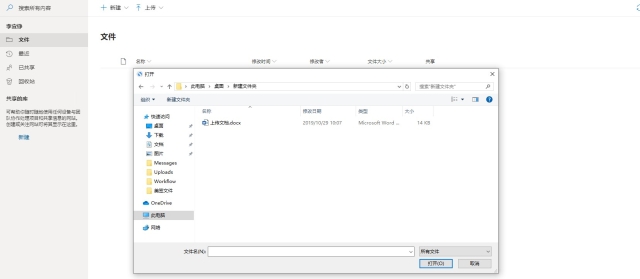
(4)要下载文档库中的文档,可在文档前面点击选中要下载的文档,右键选择 “下载”,或者在文档库中点击“下载”。之后选择要存储的位置即可。
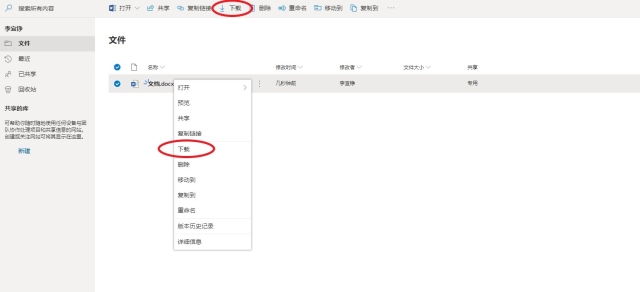
3. 查看/编辑文档
在文档库中点击打开,可以选择“在浏览器中打开”(或“在应用中打开”),即可在浏览器中直接编辑文档(若点击“在应用中打开”,可在Word 客户端中编辑文档)。
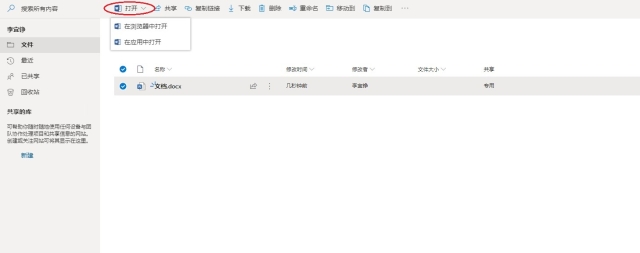
4.共享文档
在文档库中,点击文档名前面的 ,选择“共享”,或者点击文档名称后的
,选择“共享”,或者点击文档名称后的 ,在弹出的页面点击“共享”。
,在弹出的页面点击“共享”。
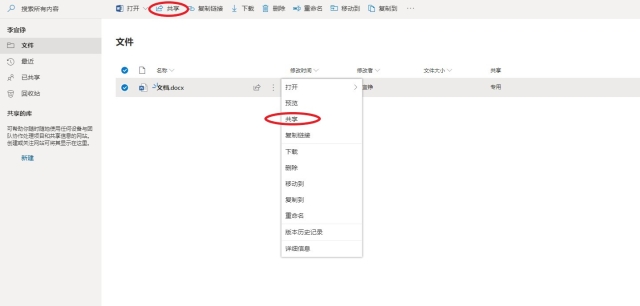
输入用户姓名或电子邮箱地址,并添加消息(可选),点击发送,系统将会自动发送电子邮件邀请他人访问共享文档。点击复制链接,可将链接提供给其他人,即可让其他人通过浏览器直接访问文档,且无需用Office 365 账号登录。
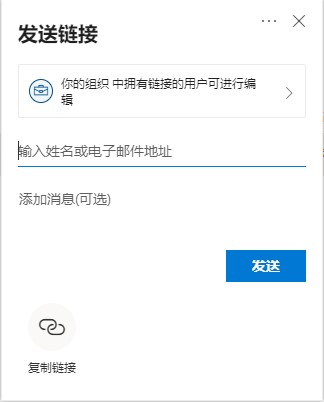
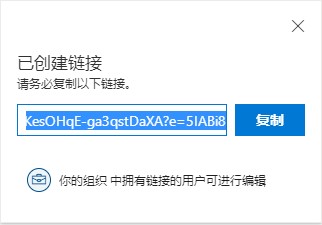
5.将云文档与电脑上的文件夹自动同步
在文档库中,点击“同步”点击“立即同步”,文档会自动同步到本地,点击“显示我的文件”,即可在您的电脑中用资源管理器查看和使用同步到本地的文件。当您在电脑中更改了文件内容后,会自动同步更新到文档库。
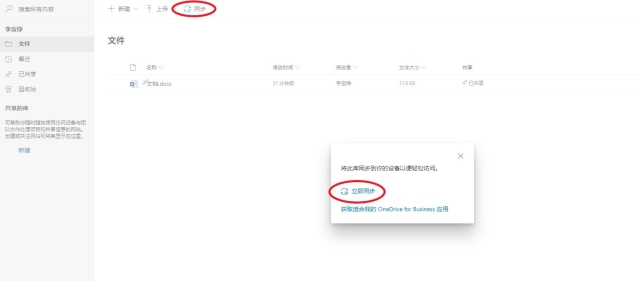
二.在ipad/iphone/android上使用云文档
除了在电脑上使用云文档外,还可以在ipad/iphone/android上使用云文档,本节以iOS为例演示云文档使用过程,android系统与此类似。
1. 安装Office for iOS
Office for iOS 包含Word、Excel、PowerPoint 等应用,可在App Store 分别安装这些应用。以下以Word 安装为例,其他应用的安装配置与之相同。打开App Store,搜索“Word”,点击“获取”,再点击“安装App”安装完成后,在主屏幕中点击Word 图标,即可在iPad/iPhone 上启动Word 应用。
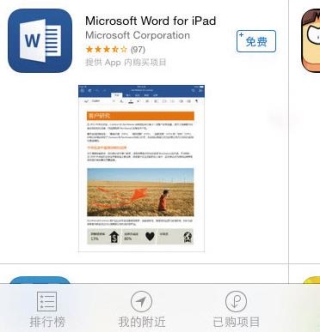
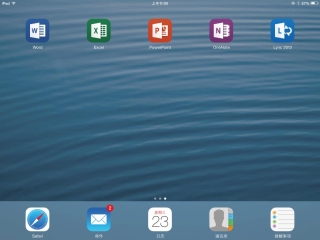
2.查看云文档
首次打开 Office应用,可点击“登录”。输入 Office 365组织账户的用户名,点击“下一步”。输入Office 365组织账户的密码,点击“登录”,即可查看您的云端个人空间中的文档。
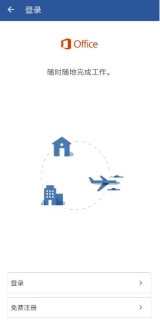
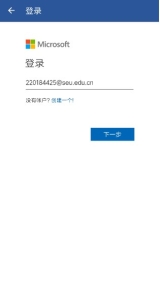
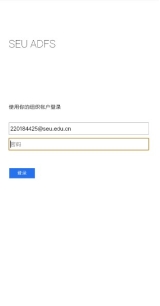
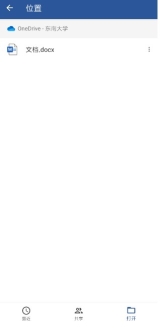
点击“ 打开”,此处可使用“与我共享”,“添加位置”,“浏览”等功能。
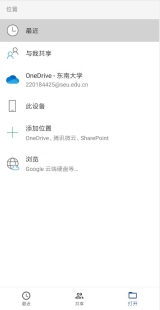
三.使用OneDrive手机应用管理云文档
1. 安装OneDrive应用
在手机上的“App Store”搜索“OneDrive”,并点击“安装”安装完成,点击手机上的OneDrive 图标输入Office 365 账号和密码,点击“登录”,即可进入OneDrive 个人空间。
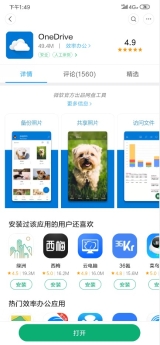
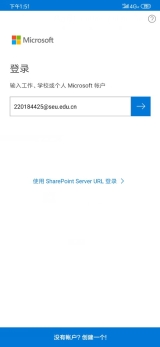
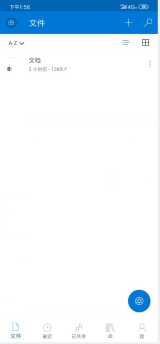
2.添加文件夹
进入OneDrive 后,点击 ,点击“创建文件夹”输入文件夹名称,点击“确定”。
,点击“创建文件夹”输入文件夹名称,点击“确定”。
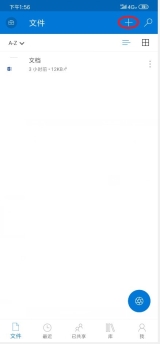
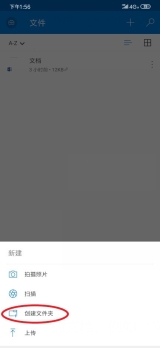
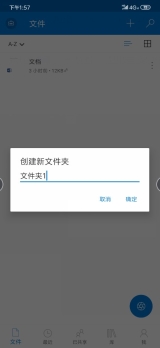
3.共享文档
在OneDrive 中打开要分享的文档,例如“文档.docx”,点击 ,在弹出的界面点击输入共享对象的邮箱,点击“发送”,即可将文档分享给他人。
,在弹出的界面点击输入共享对象的邮箱,点击“发送”,即可将文档分享给他人。
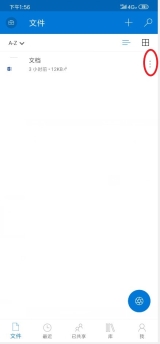
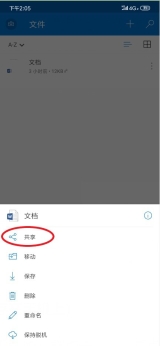
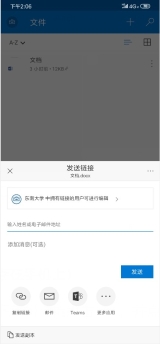
4.离线存储(将文件存在手机上)
在OneDrive中打开要下载的文档点击 ,并点击“保存”,文档将自动下载到本地。
,并点击“保存”,文档将自动下载到本地。