注意:
1、下载的Windows、Office安装文件均为iso格式的安装镜像,可通过刻录光盘进行安装;
2、Office安装镜像也可通过解压缩方式或者使用虚拟光驱加载安装。
以下安装过程均以 Office2013 为例。
一、Office安装镜像的加载
方法一:直接解压缩
1)确认本机已安装解压缩软件,如WinRAR、360压缩等。
2)右键点击Office2013安装镜像ISO文件后,选择“解压文件”。
3)选择“目标路径”后,点击“确定”,如图:
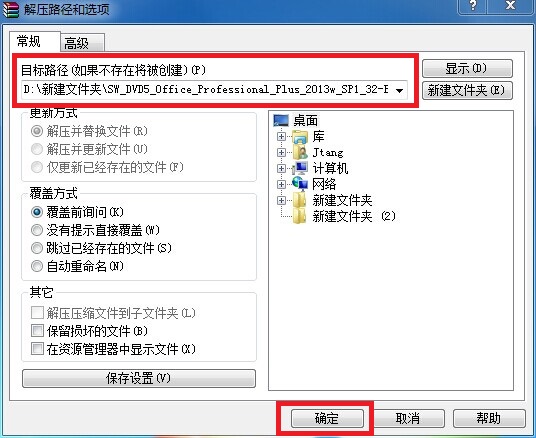
4)安装文件被解压到指定位置,双击打开文件夹目录后,双击setup.exe文件进入Office安装向导,如图:
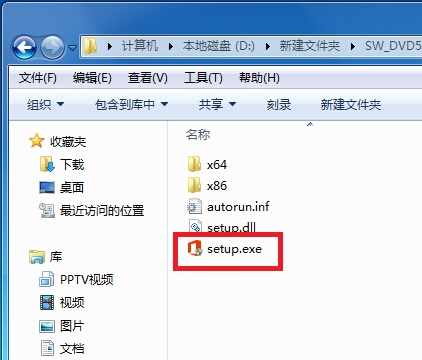
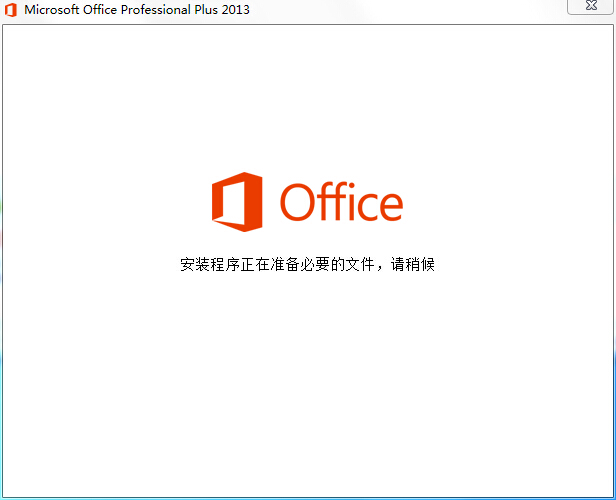
方法二:使用虚拟光驱加载
1、虚拟光驱的安装
虚拟光驱下载
 DTLite4491-0356.1394761051.rar
DTLite4491-0356.1394761051.rar
1)下载压缩包后解压到桌面,双击安装文件DTLite4491-0356.1394761051.exe进行安装,如图:
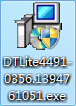
2)选择“语言”后,点击“下一步”,如图:
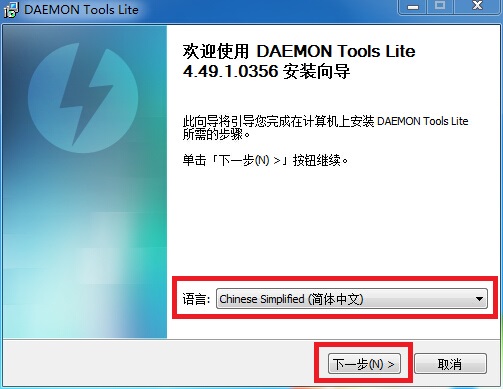
3)阅读许可协议后,点击“我同意”进入安装向导,如图:
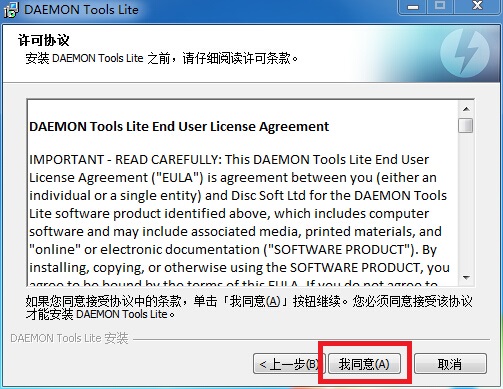
4)选择许可类型后,点击“下一步”,如图:
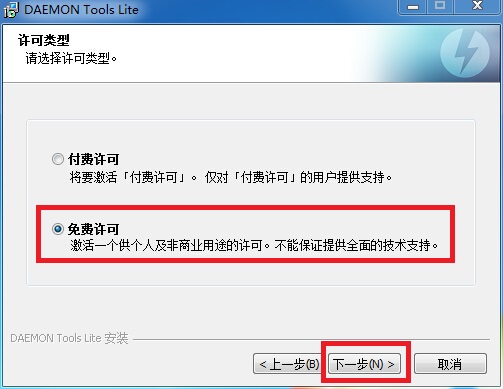
5)选择想要安装的组件后,点击“下一步”,如图:
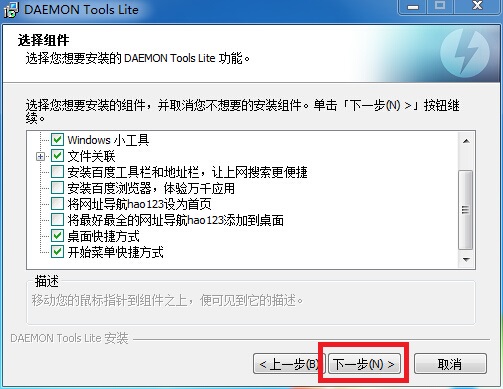
6)选择安装位置后,点击“安装”进入安装,如图:
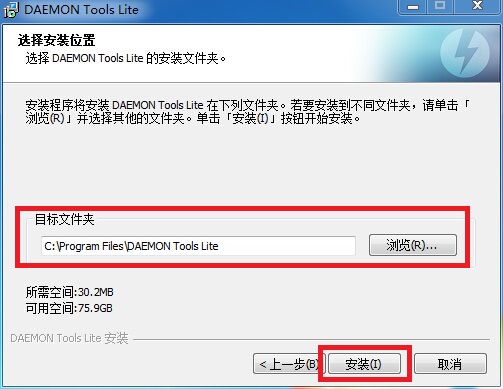

7)安装完成后,勾选“运行DAEMON Tools Lite(R)”,点击“完成”启动虚拟光驱软件,如图:
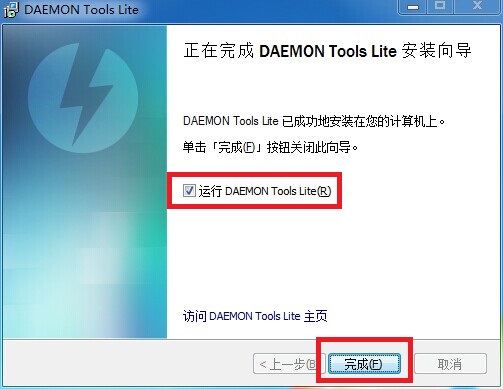
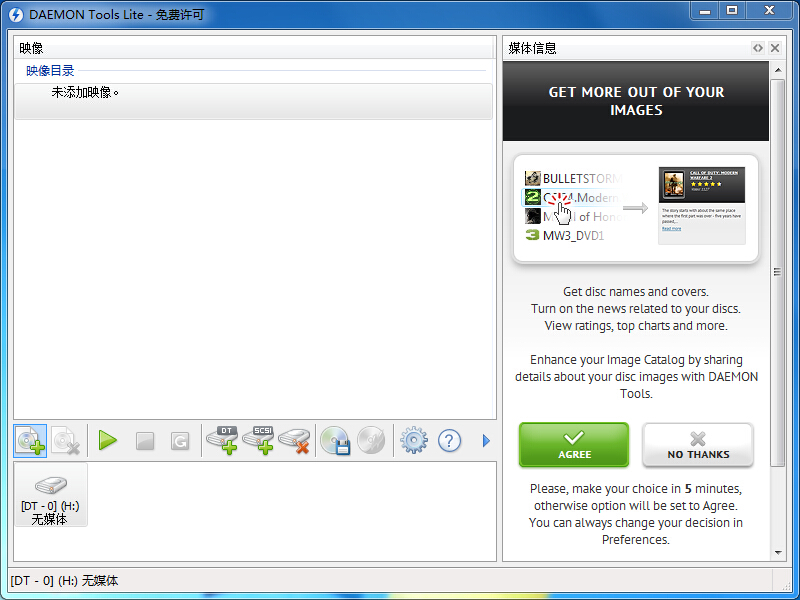
2、Office安装镜像的加载
1)双击虚拟光驱软件图标,启动虚拟光驱软件,如图:

2)点击面板左下方“添加映像”图标后,选择Office2013安装镜像文件后,点击“打开”,如图:
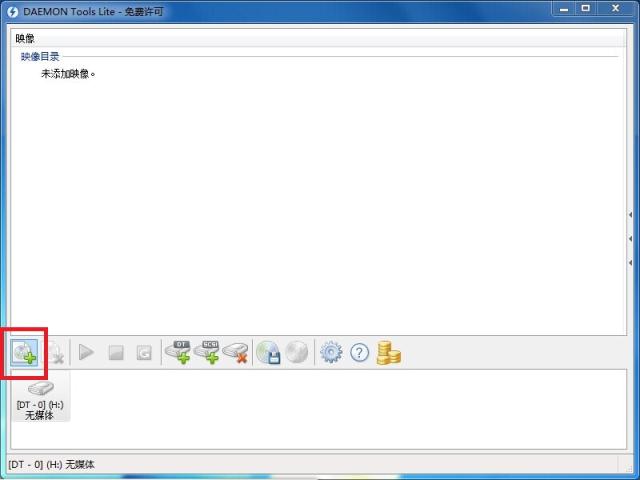
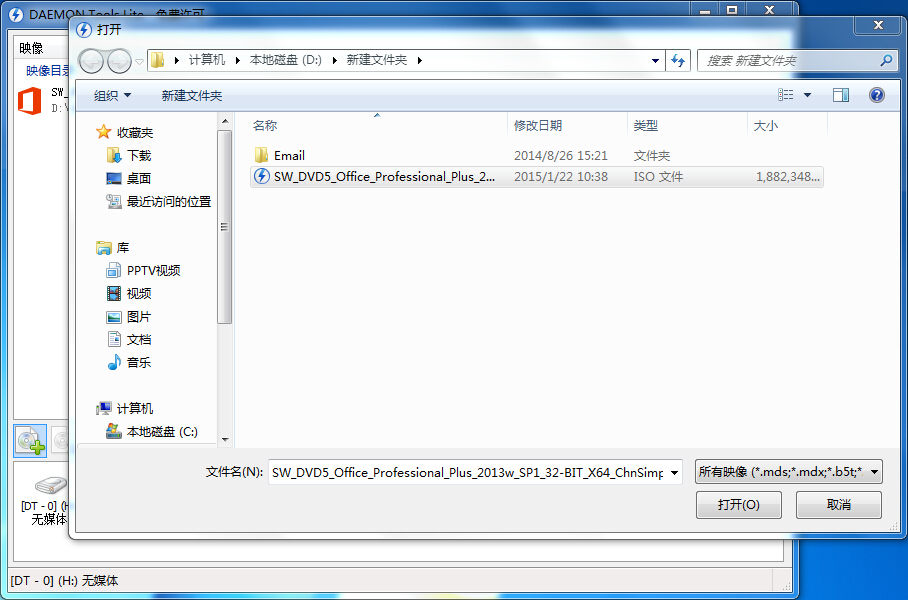
3)点击面板左下方“载入”图标后,选择Office2013安装镜像文件后,点击“打开”,如图:
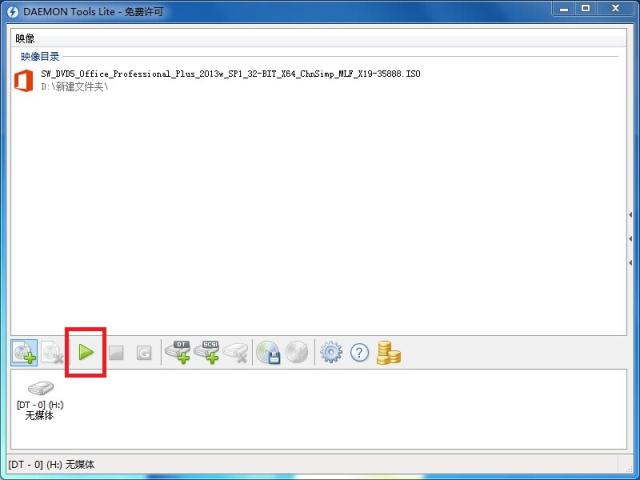
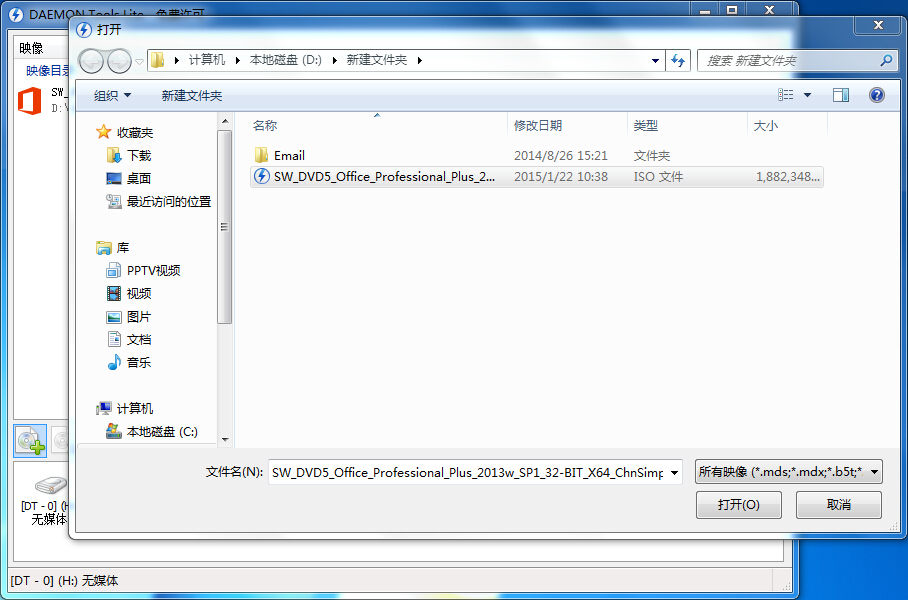
4)双击面板左下方Office2013安装图标后,进入Office安装向导,如图:
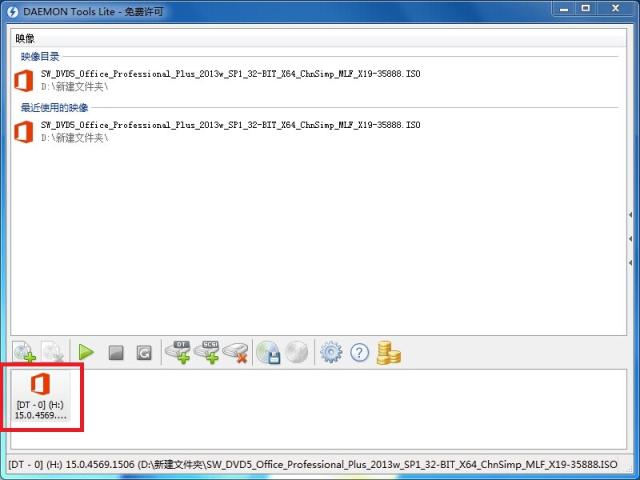
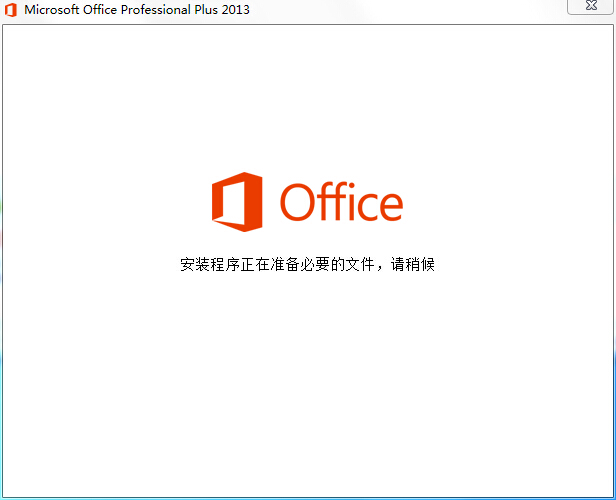
二、安装Office
注:安装过程以 Office2013 为例。
1)阅读Microsoft软件许可证条款,勾选“我接受此协议的条款”后,点击“继续”,如图:
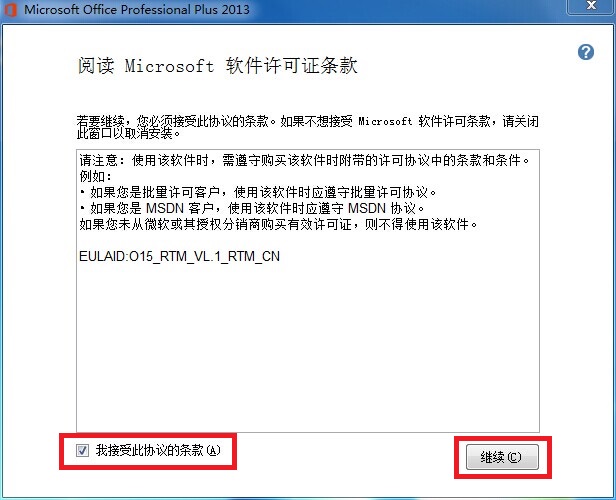
2)选择“自定义”进行安装,如图:
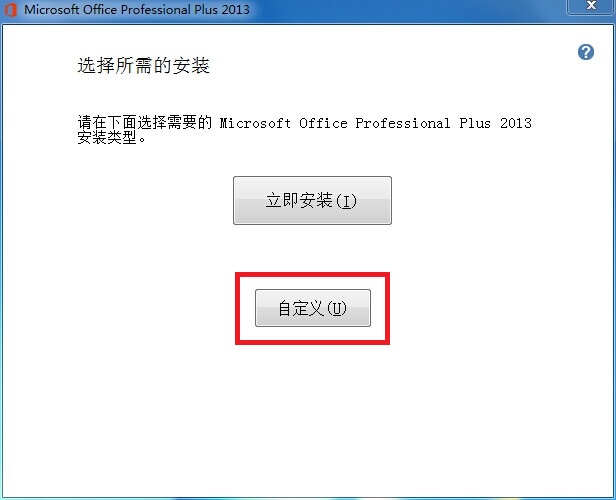
3)选择“安装选项”、“文件位置”、“用户信息”后,点击“立即安装”,如图:
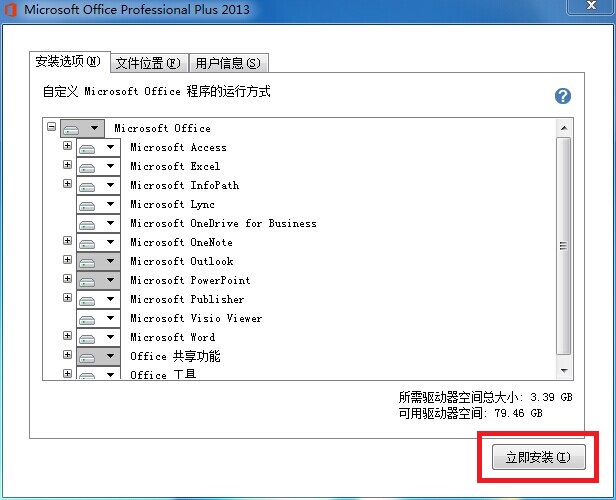
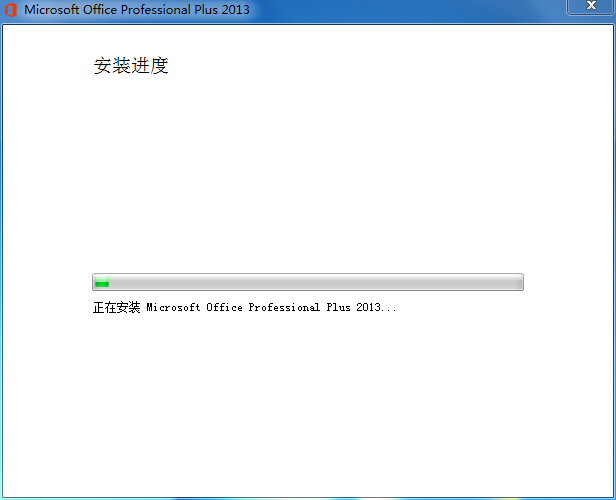
4)点击“关闭”完成安装,如图:
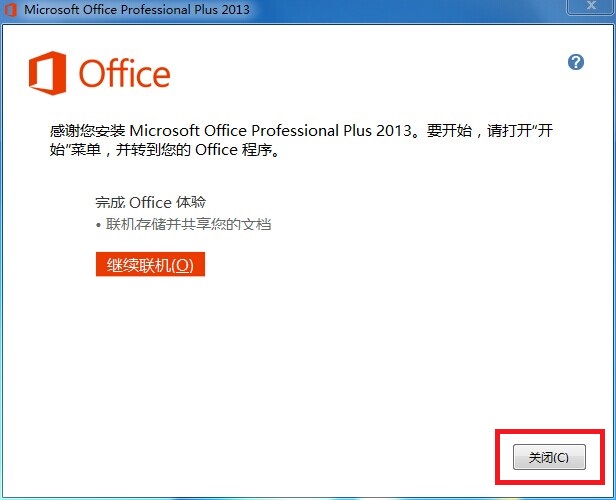
三、激活Office
具体激活方法详见“软件的激活方法”

