一、激活账号
1.登陆信息门户my.seu.edu.cn后,点击“Office365”图标;
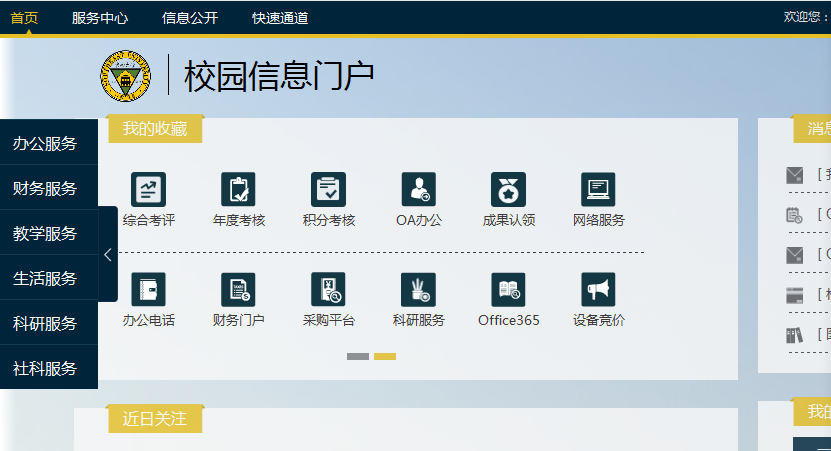
2.如果显示以下界面,说明已经激活过;
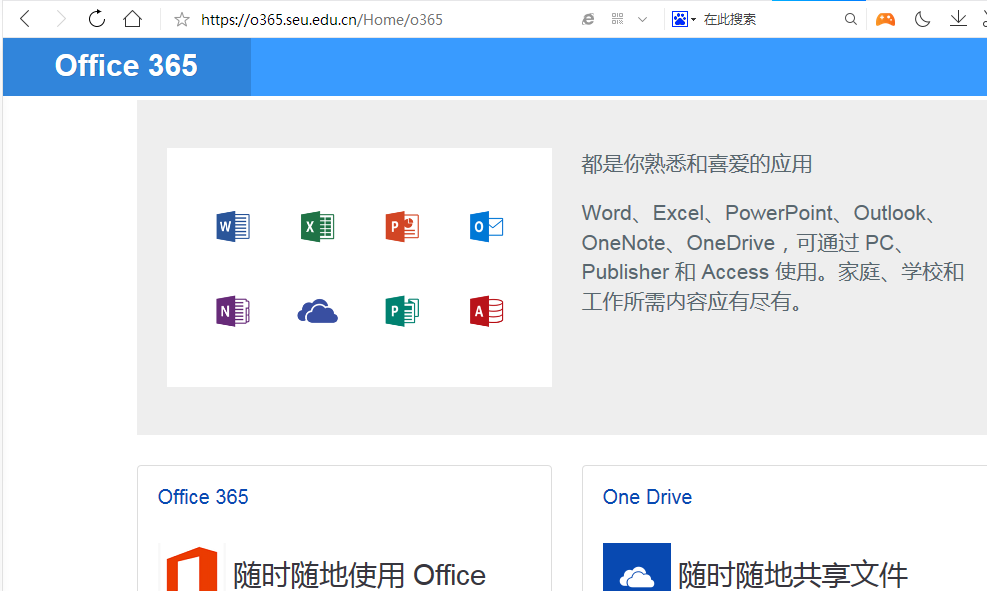
3.如果提示激活,说明您是首次使用Office365,激活需要等待,等待过程中可以关闭网页,再次打开网页时可以正常登陆即为激活成功。
二、手机端使用Skype
(一)下载并安装Skype for Business
1.在手机“应用市场”中搜索“Skype for Business”,找到后下载安装;
2.初次启动Skype时,在登录框中输入您的统一身份认证账号(一卡通号@seu.edu.cn)和统一身份认证密码(与信息门户密码相同),点击“登录”;
3.根据提示,设置国别为“中国”,选择文本方式,在“+86”后填入手机号码,点击“下一步”;
4.填入短信发来的验证码,点击“验证”;
5.登录成功后,您就可以和他人开始沟通了。
(二)参加会议
1.点击窗口下方的 图标,可以查看会议安排或者创建会议;
图标,可以查看会议安排或者创建会议;
2.选择一个会议任务后,点击“加入会议”,即可加入到云会议中,在会议窗口上方可以看到参会人数;
3.点击左下方的 图标,可以暂时离开会议,表示声音状态的
图标,可以暂时离开会议,表示声音状态的 标志也切换成了静音标志
标志也切换成了静音标志 ;
;
4.直接在表示声音状态的 图标上点击,可以切换为静音状态,他人将无法听到你的声音。
图标上点击,可以切换为静音状态,他人将无法听到你的声音。
三、电脑端使用Skype
(一)下载并安装Skype for Business
登陆login.partner.microsoftonline.cn(如提示需要账户,输入统一身份认证账户即可)
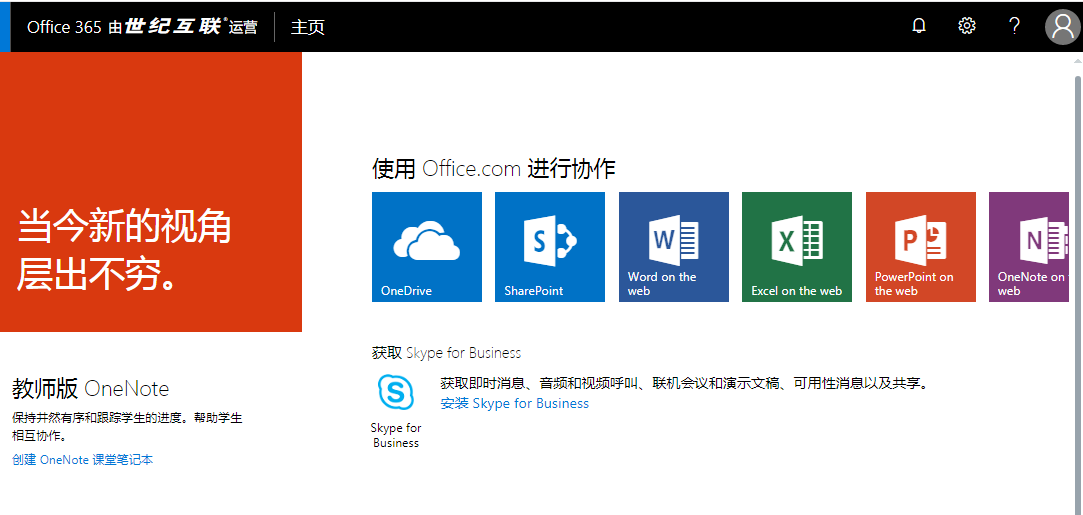
点击“安装Skype for Business”,选择电脑相应版本,选择“Skype for Business 2015”进行安装。
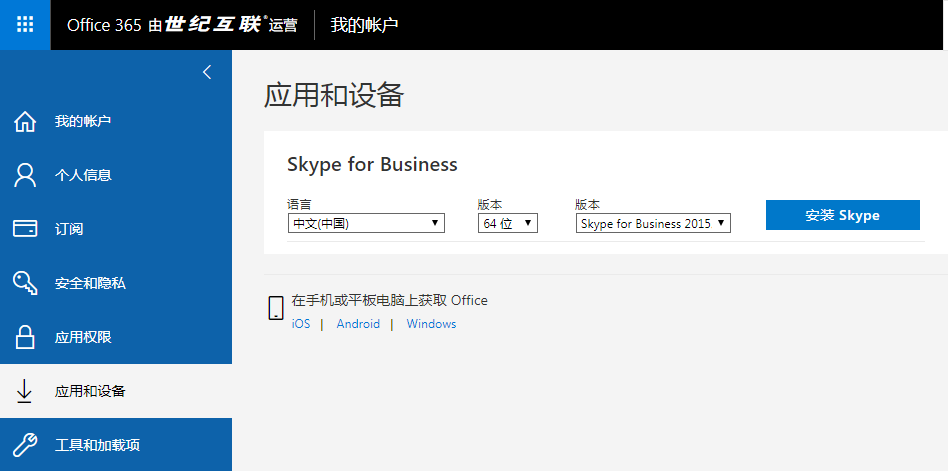
(二)登陆并使用Skype for Business
1.在电脑上启动 Skype for Business;
2.初次登录Skype for Business时,在登录框中输入统一身份认证账号,点击“登录”;登录成功后即可看到自己的状态;
3.在搜索框中输入联系人姓名,可找到其他人员;
4.在联系人上单击鼠标右键,选择“添加到联系人列表”,就可以将找到的联系人进行分组归类;
5.在联系人上单击鼠标右键,选择“发送即时消息”,可与此联系人进行文字信息沟通;
6.在联系人上单击鼠标右键,选择“呼叫”—“Skype 通话”,可发起音频通话;
7.点击“开始视频呼叫”,即可视频通话;
8.点击视图窗口右下角的 图标,可将通话视图切换为“库视图”或“发言人视图”。
图标,可将通话视图切换为“库视图”或“发言人视图”。
(三)参加云会议
1.在Skype 页面中点击 图标,可以看到会议安排;
图标,可以看到会议安排;
2.在已有的会议任务上双击,就可以快速的加入联机会议中;
3.选择“使用Skype for Business(完整的音频和视频体验)”,可使用全部Skype 功能加入会议;
4.在联机会议过程中,可以通过点击窗口下方的摄像机和麦克风图标,进行音、视频会议的切换。
(四)云会议控制
1.在联机会议过程中,在与会者姓名上,单击鼠标右键,选择“静音”,可以将此人的声音关掉;
2.若想恢复此人的发言状态,只需在姓名上点击鼠标右键,选择“取消静音”;
3.点击“参与者操作”,在弹出的菜单中选择“将观众设为静音”,可以将其他与会者全部静音;
4.设置后,会在窗口下方出现提示信息“演示者已将观众设为静音”;
5.点击“参与者操作”,选择 “取消观众静音”,即可恢复所有人的发言状态;
6.点击“参与者操作”,在弹出的菜单中选择“使每个人都成为与会者”图标;
7.此设置可以将除了您之外的每一位成员的权限更改为与会者,其他人无法在会议过程中进行会议控制相关的操作;
8.若想恢复某人的会议控制权限,只需在联系人上点击鼠标右键,选择“设为演示者”,即恢复了他的会议控制权;
9.若想恢复所有人的控制权限,只需点击“参与者操作”, 再次点击“使每个人都成为与会者”图标。
(五)云会议共享PPT
1.在联机会议中,鼠标滑过会议窗口下方的共享图标,可以选择共享的内容,例如选择 “演示PowerPoint文件”;
2.找到需要共享的PowerPoint 演示文稿文件,选择“打开”;
3.等待上载完成后,所有与会者都可以看到共享的PowerPoint 演示文稿;
4.在PowerPoint 演示文稿的下方可以进行翻页控制;
5.点击缩略图图标,可以将幻灯片更改为缩略图模式,快速预览后面的幻灯片;
6.在缩略图上单击其他幻灯片缩略图,例如点击第三页幻灯片,可直接跳转到此页;
7.在共享的 PowerPoint 演示文稿右上角是画笔的图标 ,点击画笔选项,选择一种画笔颜色,即可在幻灯片中画线或画图;
,点击画笔选项,选择一种画笔颜色,即可在幻灯片中画线或画图;
8.点击上方的“停止演示”,即可结束共享PowerPoint 演示文稿。
(六)云会议录制
1.在联机会议中,点击窗口右下角的省略号图标,选择“开始录制”,可以将整个音视频沟通及画面全程录制;
2.在窗口右下角点击省略号图标可以对录制进行暂停或停止等控制;
3.点击窗口右下角的省略号图标,选择“管理录制”,可以查看刚刚录制的内容;
4.点击“发布”,更改保存路径,文件会自动转换为MP4 格式。
 东南大学Skype云会议使用指南.docx
东南大学Skype云会议使用指南.docx

