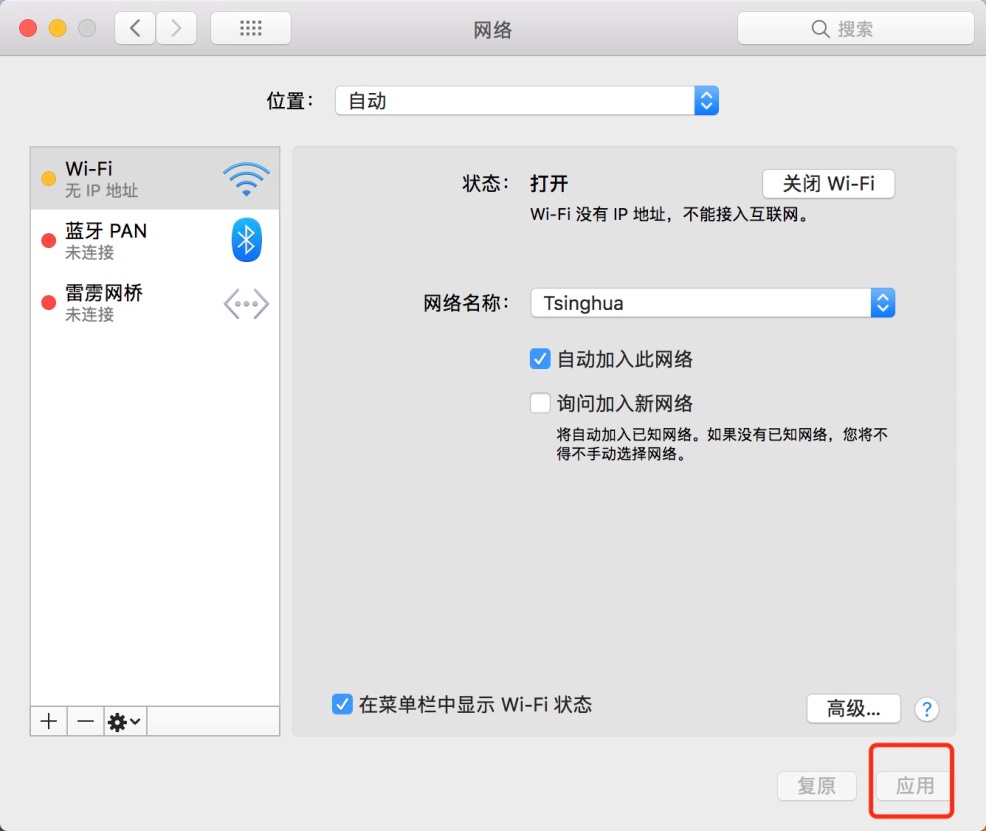五种主流终端系统登录eduroam设置方法
一、安卓手机登录eduroam方法
(1)打开手机无线WLAN设置,搜寻“eduroam”信号并点击选择;
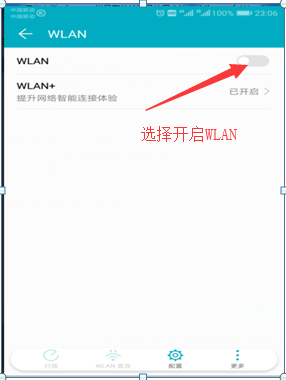
(2)连接“eduroam”后会自动弹出页面(若不能自动弹出登录页面,请手工打开手机浏览器访问captive.apple.com或者detectportal.firefox.com ,此时会弹出登录认证页面),输入eduroam帐号和密码。
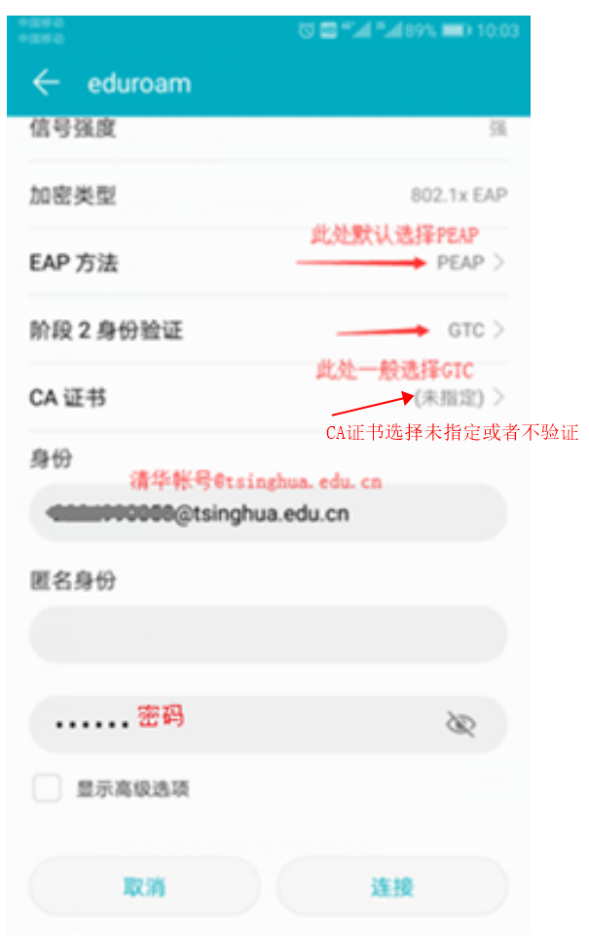
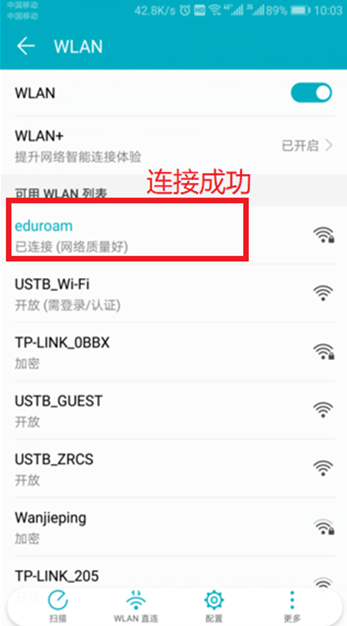
注:若连接不成功,可删除eduroam重试一次,方法如下:点击eduroam图标,选择【不保存网络】或【删除网络】。
二、苹果手机登录eduroam方法
(1) 打开手机“设置\无线局域网”(WLAN)按钮,选择“eduroam”;
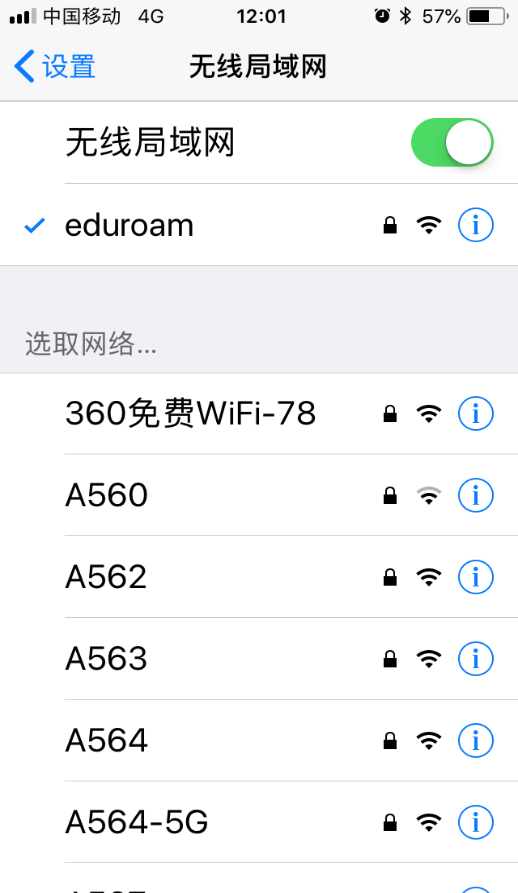
(2) 在自动弹出的输入框中,输入清华大学eduroam帐号和密码,然后选择右上角【加入】,此时会显示认证服务器证书,点击【信任】;
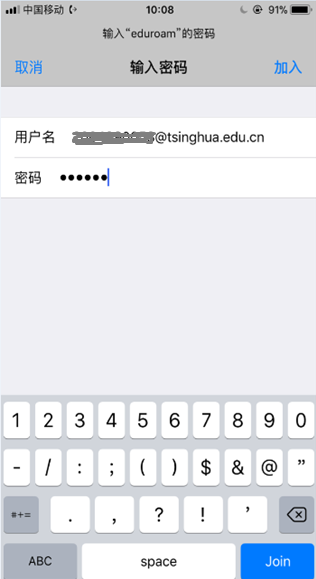
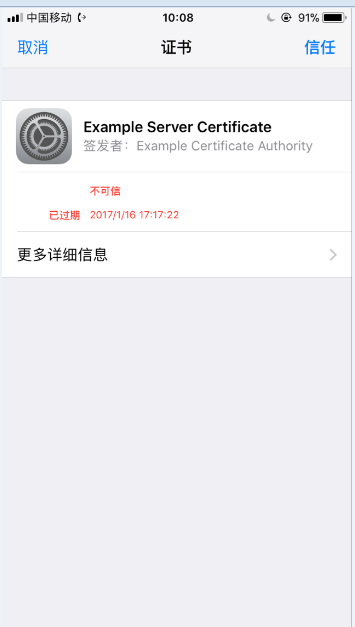
稍等片刻,若图标变成无线WIFI图标,则表示认证成功。若连接不成功,可以删除eduroam重试一次,方法如下:选择“无线局域网\eduroam”,点击【忽略此网络】。
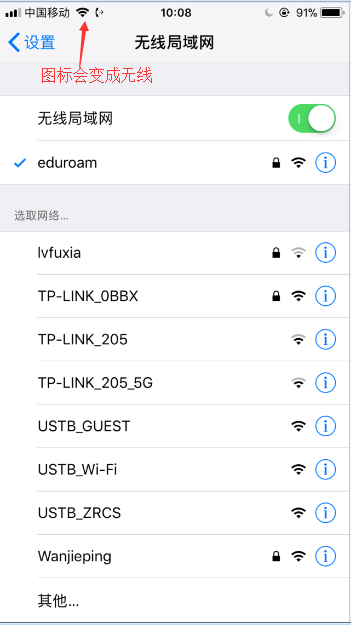
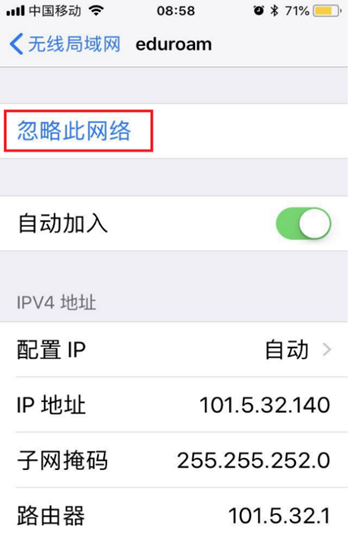
三、 Win7系统登录eduroam方法
注:如果之前使用过eduroam,则需要首先将其删除。如下图所示,进入“控制面板\网络和Internet\管理无线网络”,选择eduroam,点击【删除】。
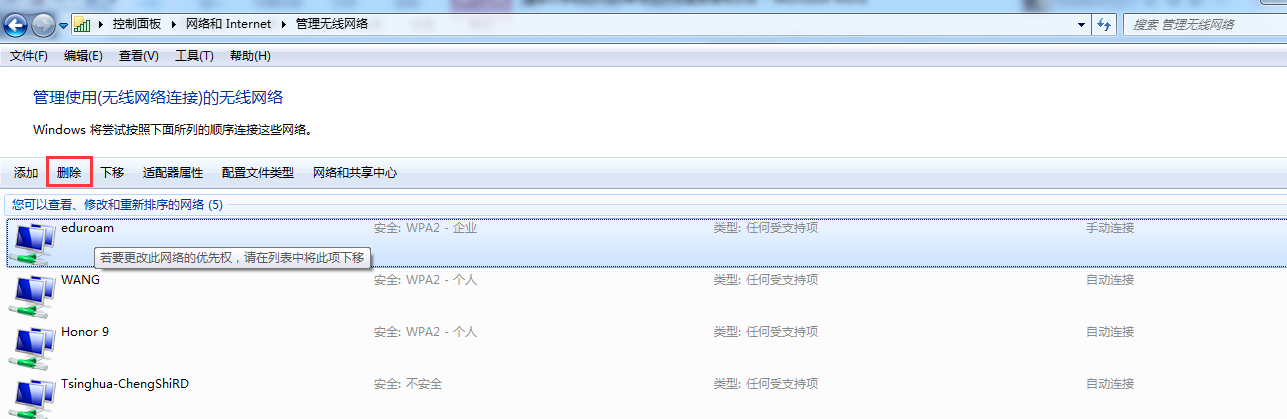
(1)开启802.1x系统服务:在“计算机管理\服务和应用程序\服务”中找到“Wired Autoconfig”和“WLAN Autoconfig”,开启服务。
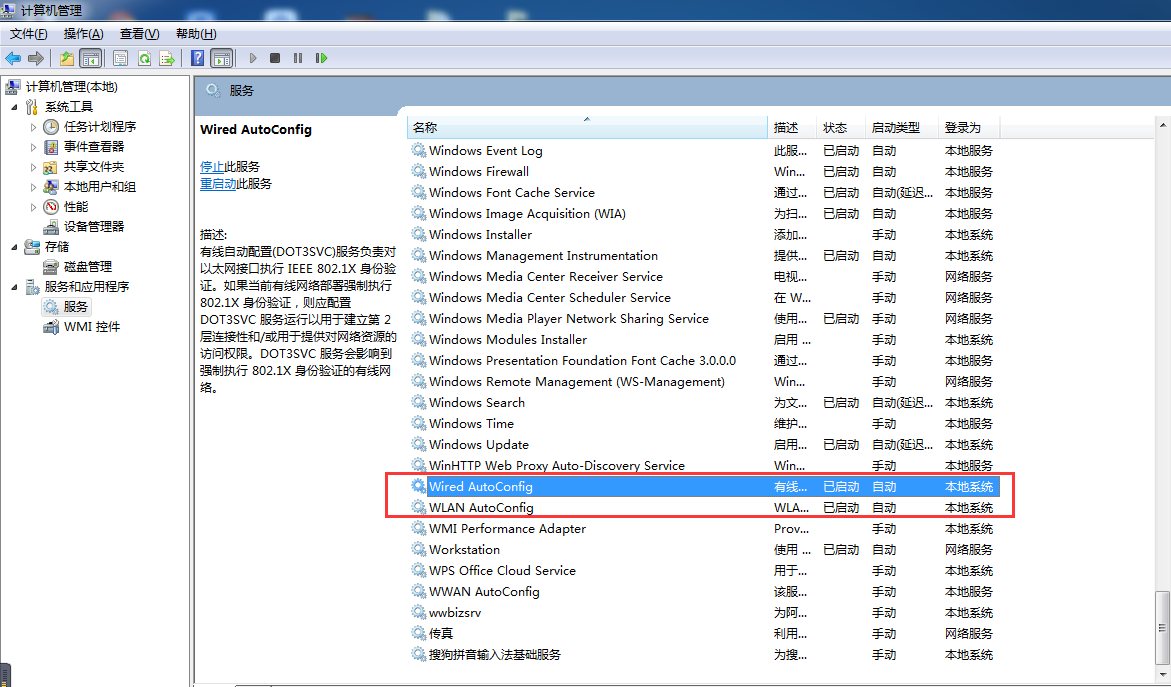
(2)进入“控制面板\所有控制面板项\网络和共享中心”打开“管理无线网络”。
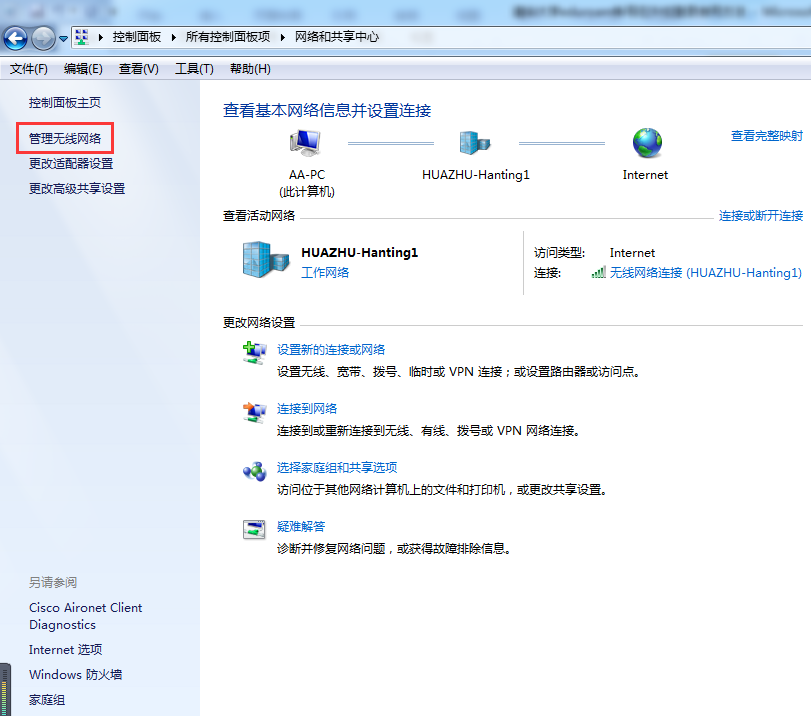
(3)选择“添加”
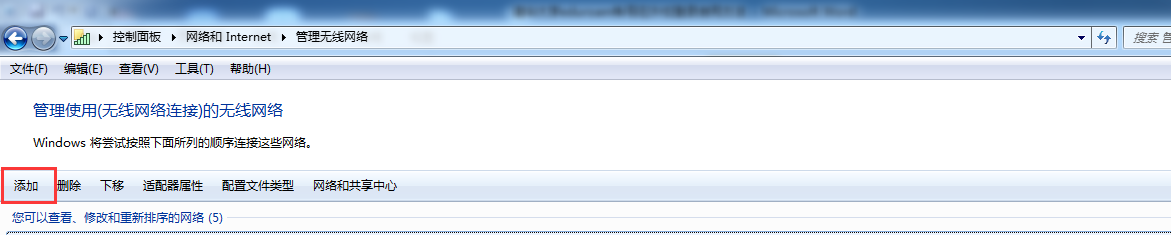
(4)选择“手动创建网络配置文件”
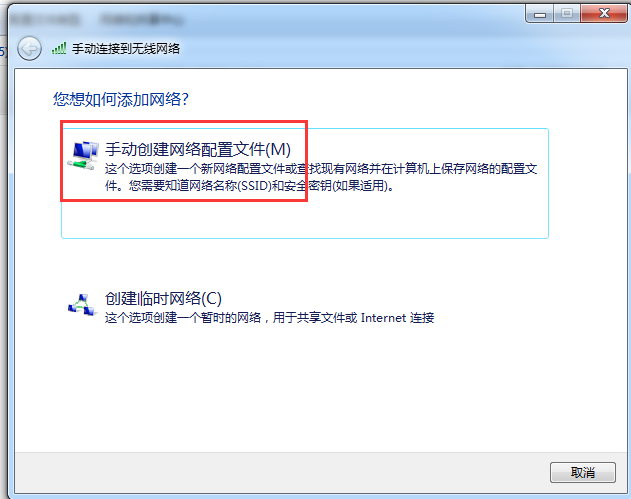
(5)网络名输入【eduroam】,安全类型选择【WAP2-企业】,加密类型选择默认【AES】;
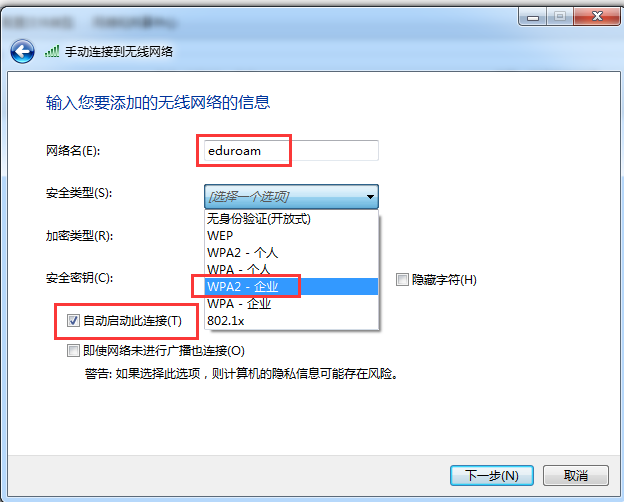
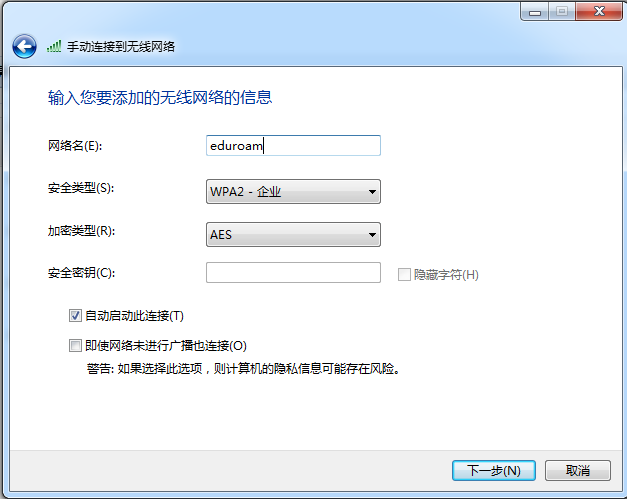
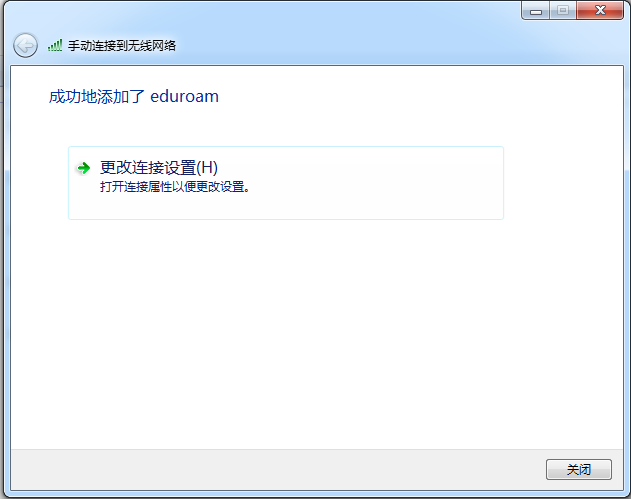
(6)点击【下一步】,点击【更改连接设置】:
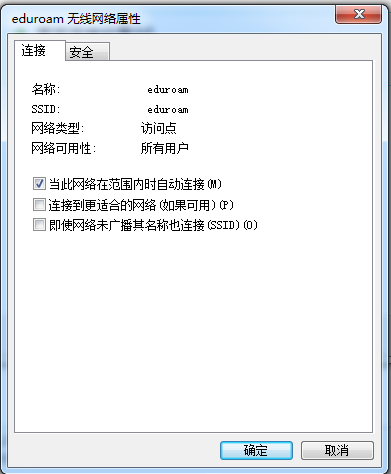
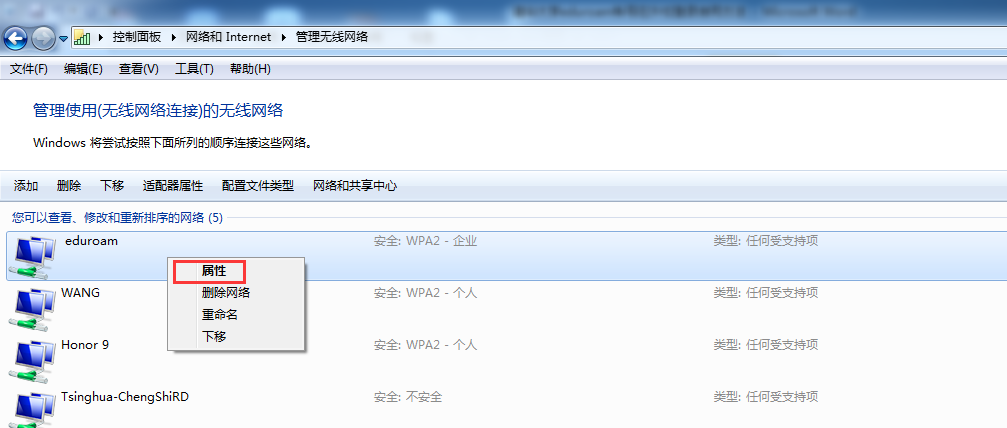
注:如果已关闭上面的窗口,可在“管理无线网络”中选中eduroam,选择右键“属性”;
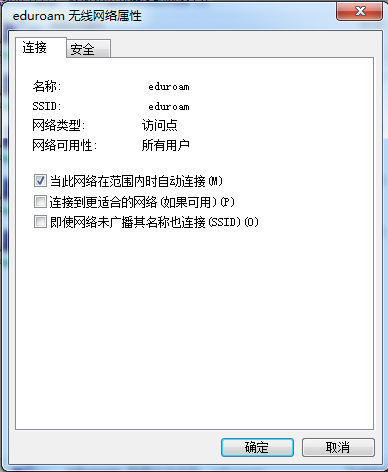
(7)进入到“eduroam无线网络属性”对话框,选择【安全】\【设置】:
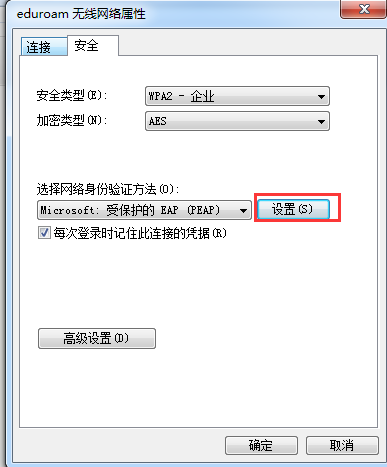
勾选掉【验证服务器证书】,选择【安全密码(EAP-MSCHAP v2)】;
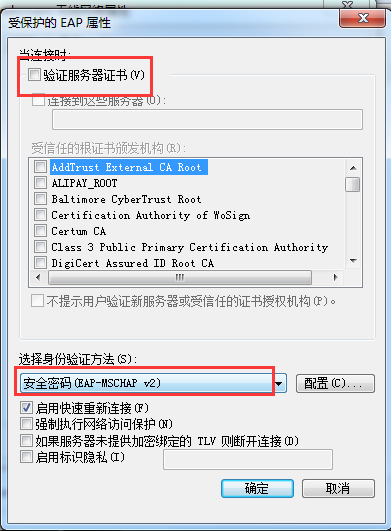
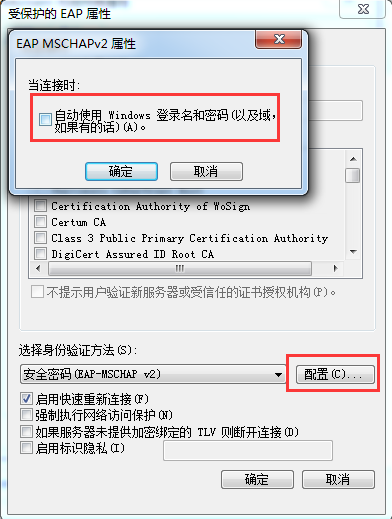
(8)然后点击【配置】,去掉里面的勾选;
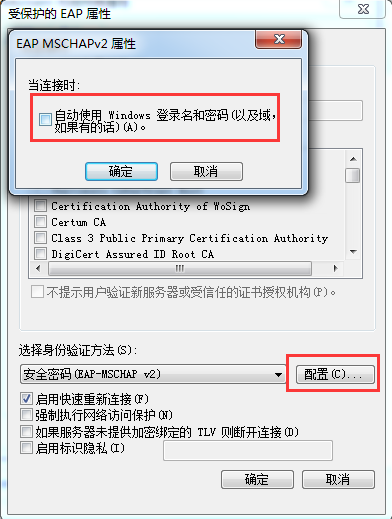
(9)点击【确定】后,在返回的页面点击【高级设置】;
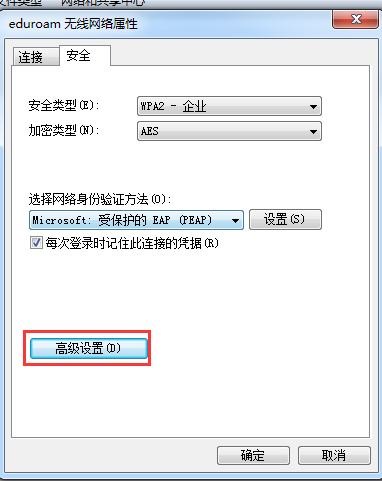
勾选【指定身份验证模式】,下拉菜单选择【用户身份验证】;
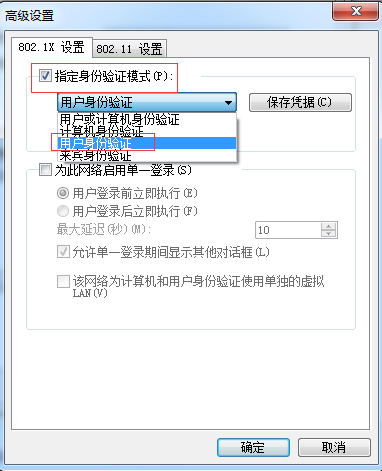
(10)点击【保存凭据】,输入清华edroam帐号和密码,点击“确定”进行保存;
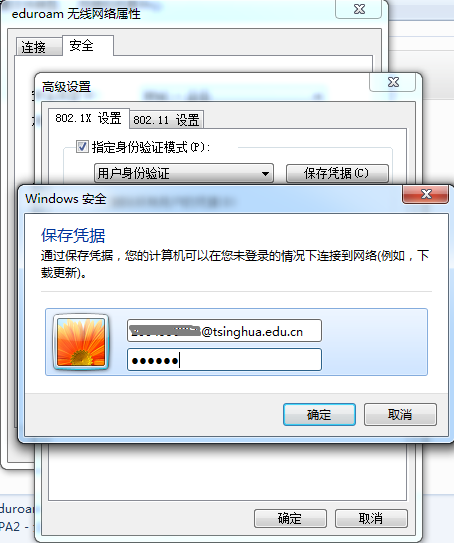
四. Win10系统登录eduroam方法
注:如果之前使用过eduroam,则需要首先将其删除,方法如下:右键点击“eduroam”选择“忘记”。
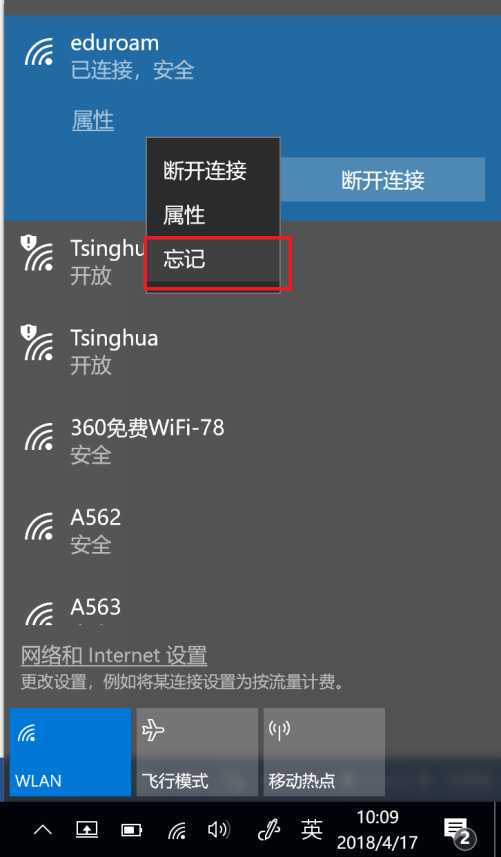
(1)开启802.1x系统服务,打开“计算机管理\服务和应用程序\服务”,找到“Wired Autoconfig”和“WLAN Autoconfig”,开启服务;
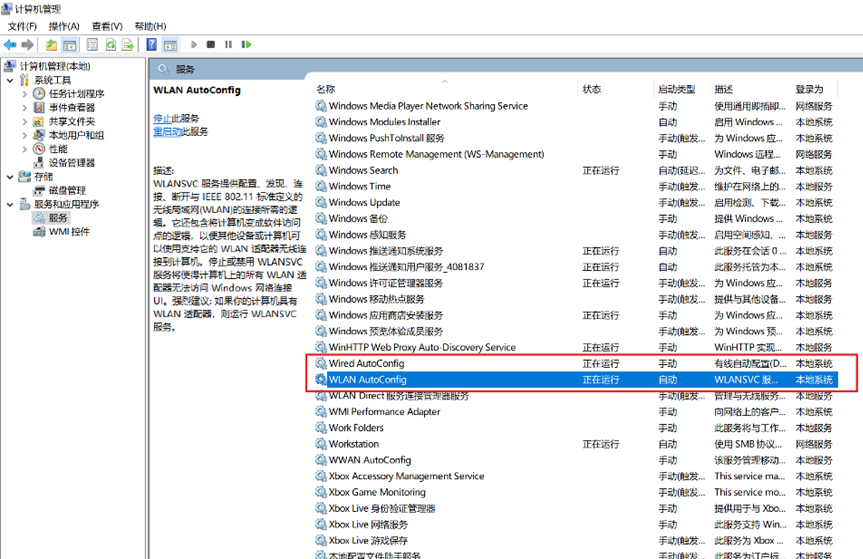
(2)打开【网络和共享中心】;
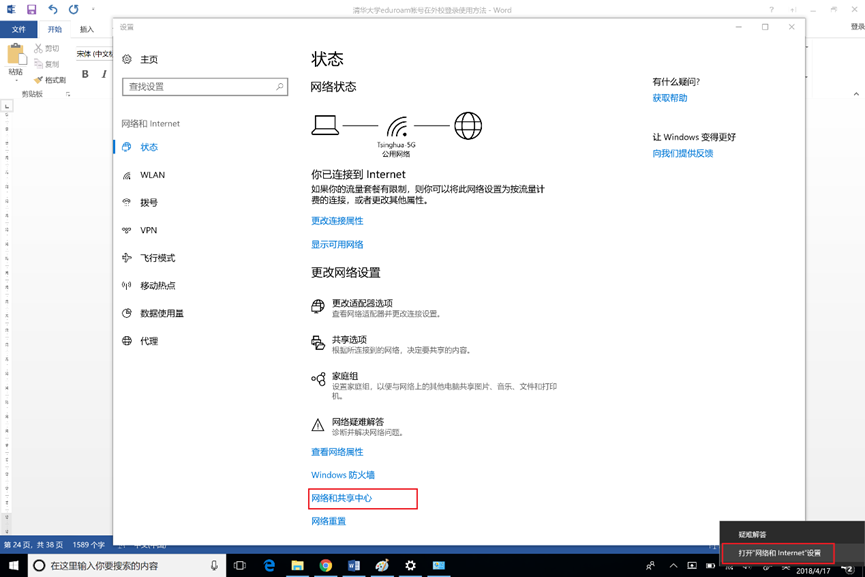
(3)选择【设置新的连接或网络】;
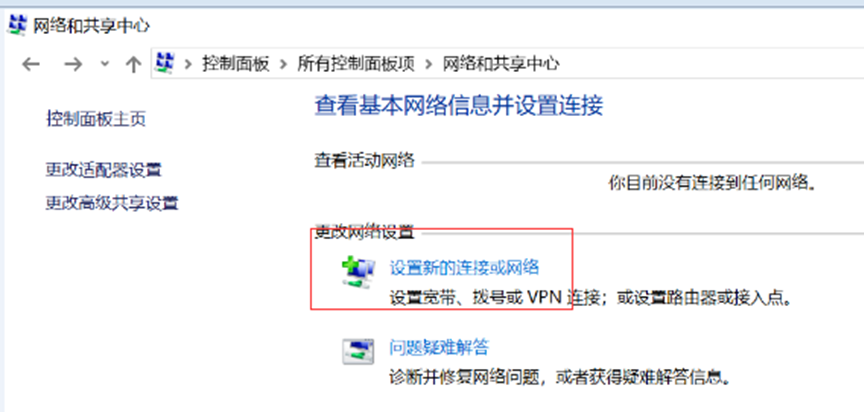
(4)选择【手动连接到无线网络】;
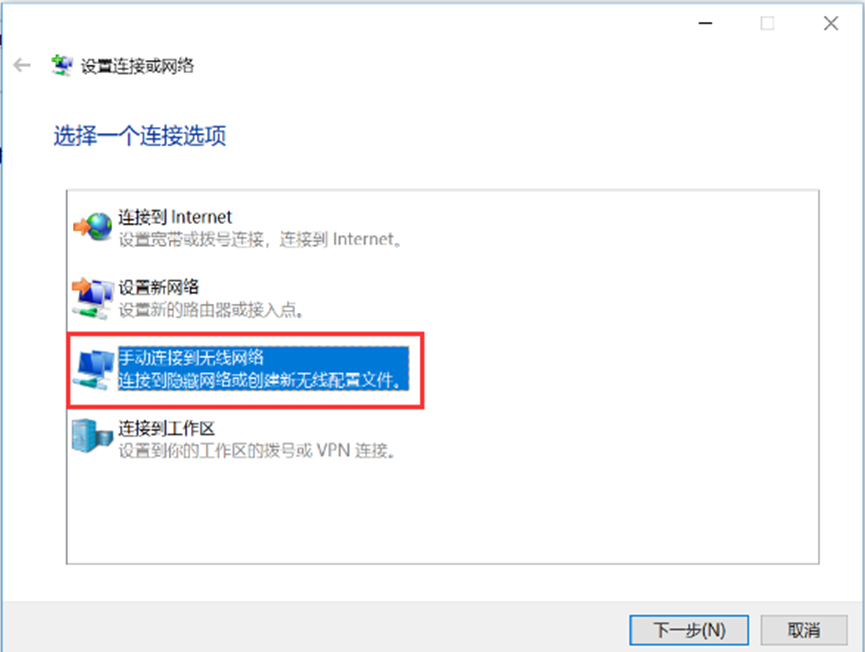
(5)网络名输入【eduroam】,安全类型选择【WPA2-企业】,选择【下一步】;
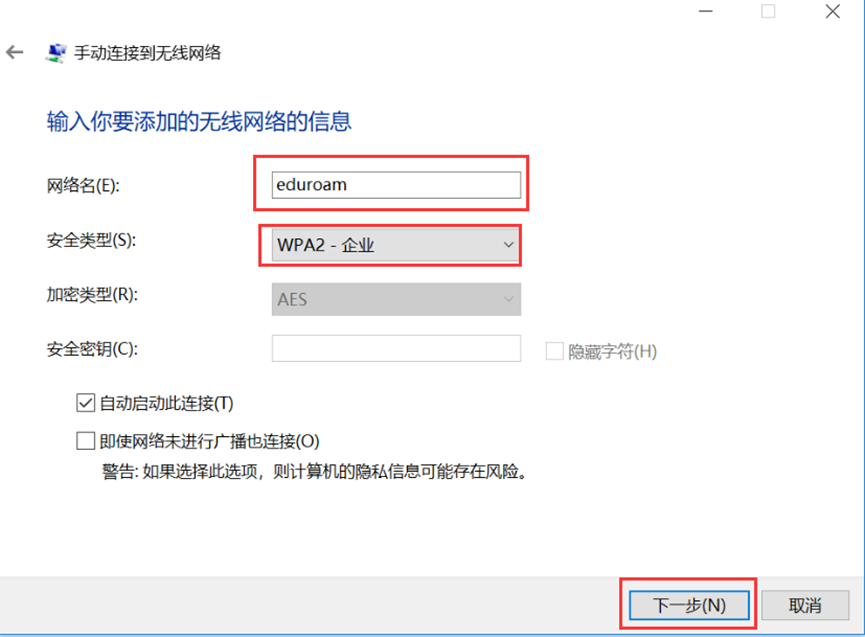
(6)点击【更改连接设置】;
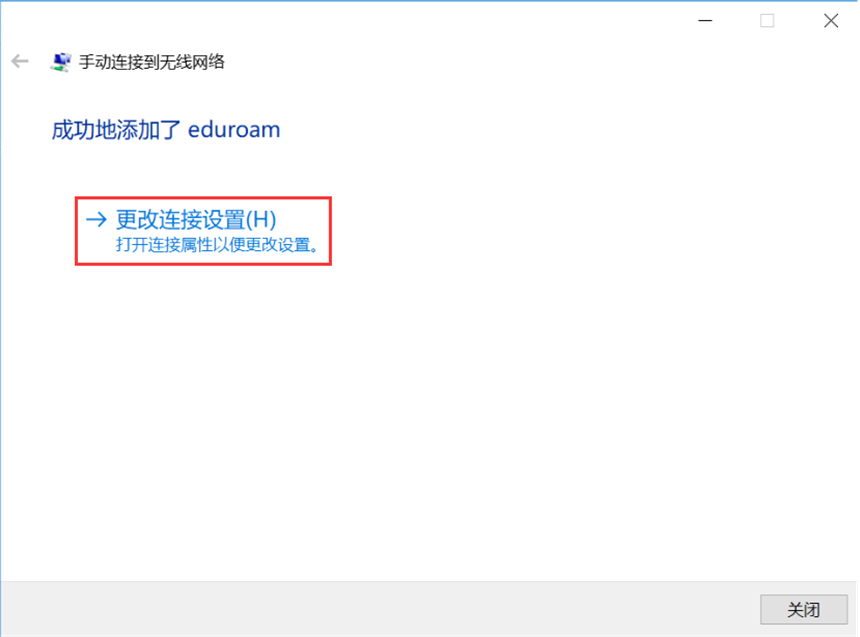
(7)进入“eduroam无线网络属性”对话框,选择【安全】\【设置】;
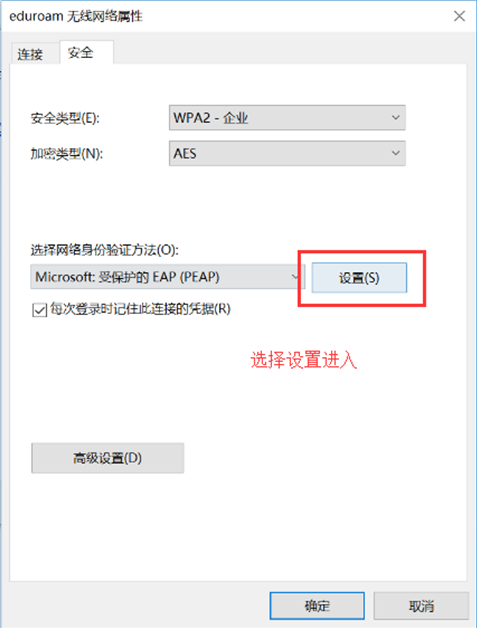
勾选掉【通过验证证书来验证服务器的身份】,并点【确定】关闭对话框:
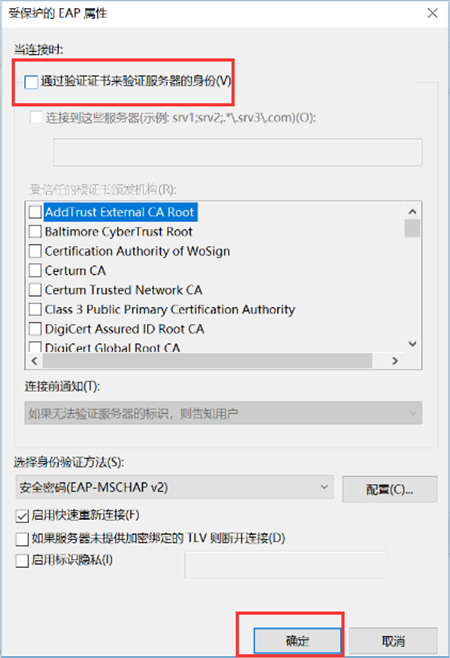
(8)在返回的界面选择【高级设置】;
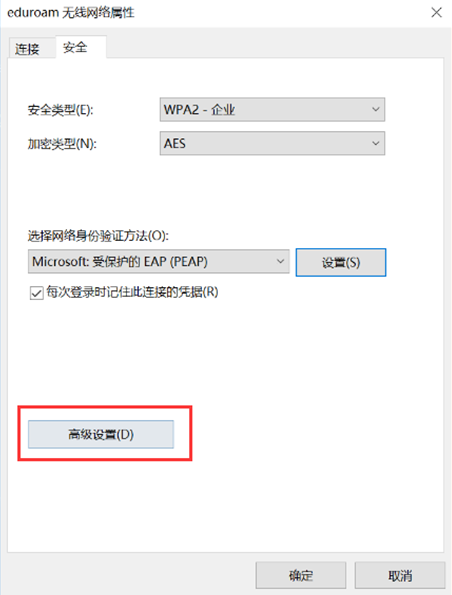
(9)勾选【指定身份验证模式】,下拉菜单中选择【用户身份验证】;
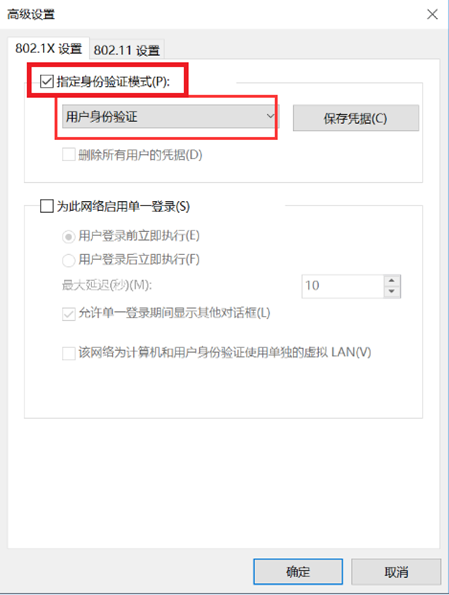
(10)点击【保存凭据】,输入清华大学eduroam帐号和密码进行认证;
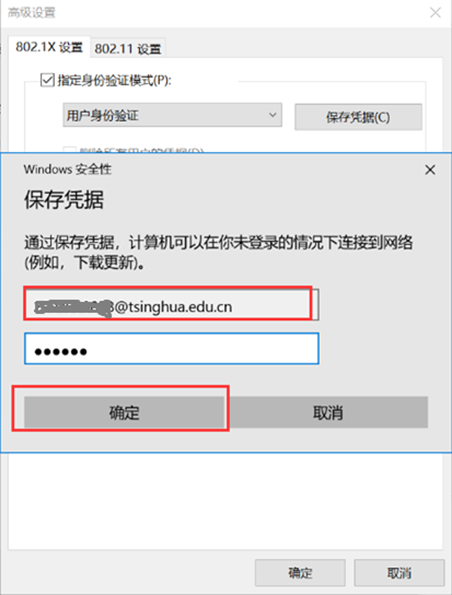
五、 MacOS系统登录eduroam方法
(1)打开WIFI,然后选择“eduroam”,弹出登录框;
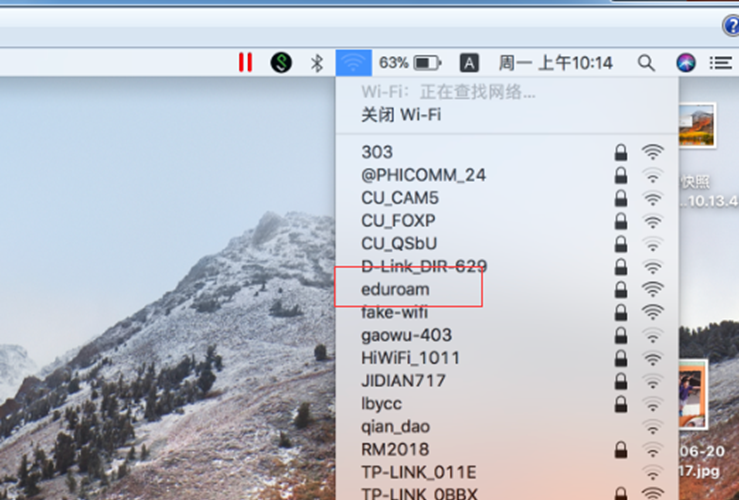
(2)在登录框内输入eduroam帐号及密码,并选择加入;
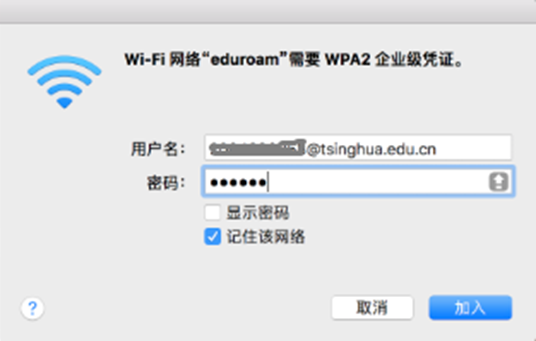
(3)提示对网络“eduroam”进行鉴定,选择继续;
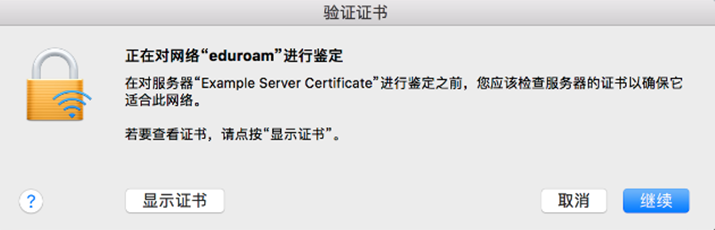
(4)输入密码或指纹进行授权,成功后即可登录上网;
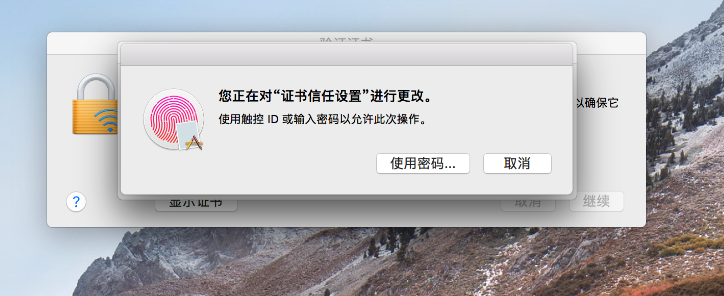
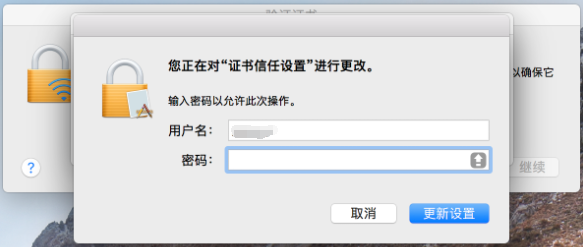
注:如果上述操作不能认证成功,则需要删除配置并重试一次,删除方法如下:
(1)打开网络偏好设置;
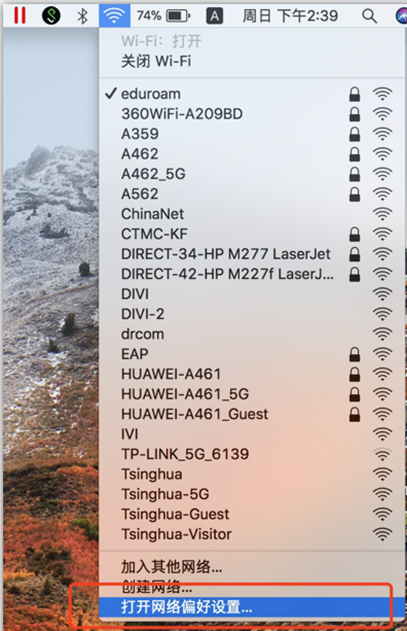
(2)点击右下角高级;
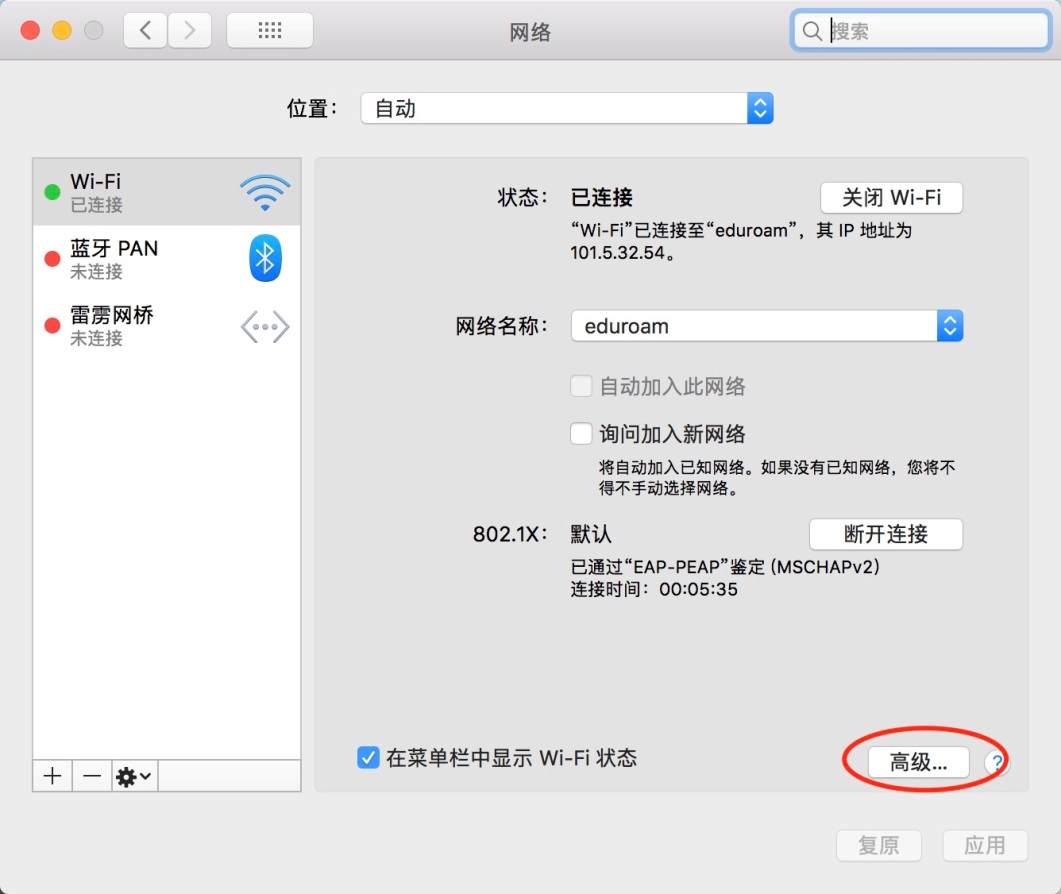
(3)找到eduroam,点击【–】号键移除;
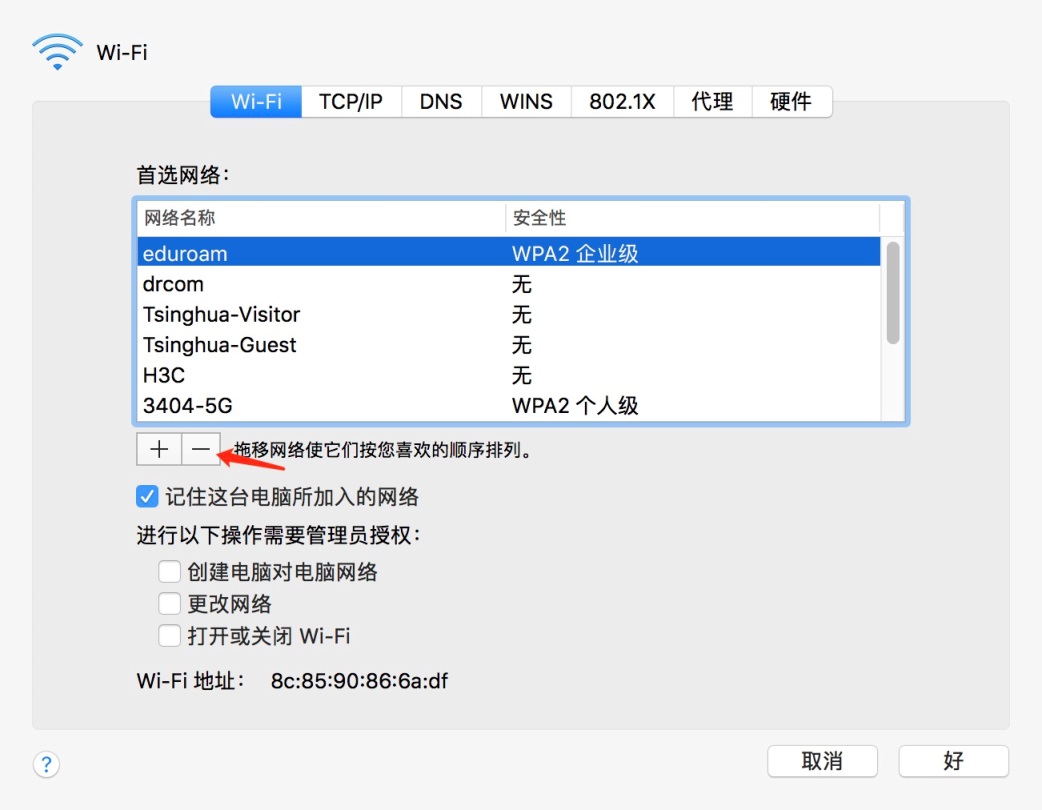
(4)点击右下角【好】;
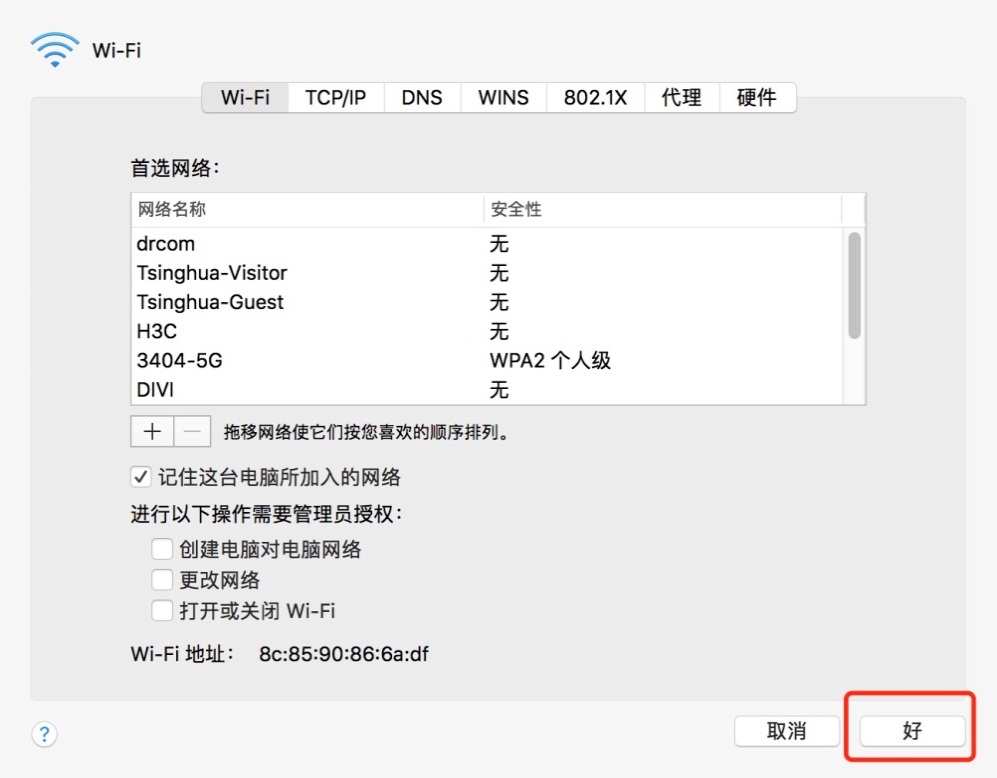
(5)点击【应用】;