一、AutoCAD2021新功能介绍
1、图形历史记录
如果将图形文件保存到OneDrive、Dropbox等帐户,则在您工作时会创建这些图形文件的其他版本,从而创建版本历史。早期版本将列在新的“图形历史记录”选项板中,以便可以将它们与图形的当前版本进行比较。
登录Autodesk Account后,“图形历史”选项板将显示该图形的任何早期版本的列表。在“图形历史”选项板中,可以过滤按日期范围、用户名或版本之间指定的最小时间增量列出的版本。
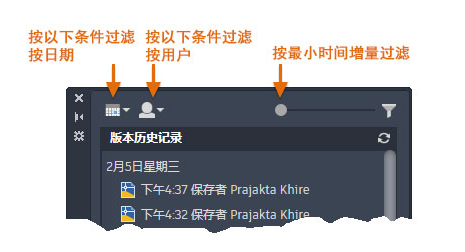
2、外部参照比较
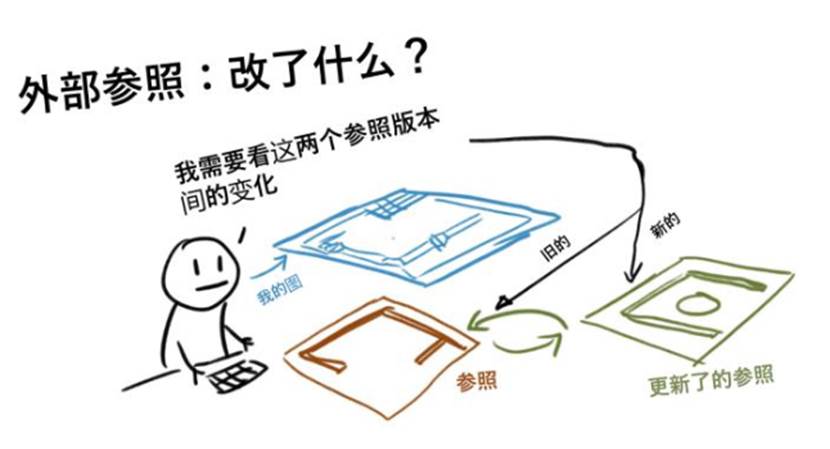
与图形“比较”功能类似,CAD2021现在可以比较对当前图形中作为外部参照(xref)附着的图形文件所做的更改。对参照图形或比较图形所做的任何更改均会使用修订云线亮显。如果更改了参照图形,则应用程序窗口右下角(状态栏托盘)将显示一个气泡消息。单击气泡消息中的链接,可重新加载已修改的外部参照或比较更改。还可以在“外部参照”选项板中比较外部参照更改。
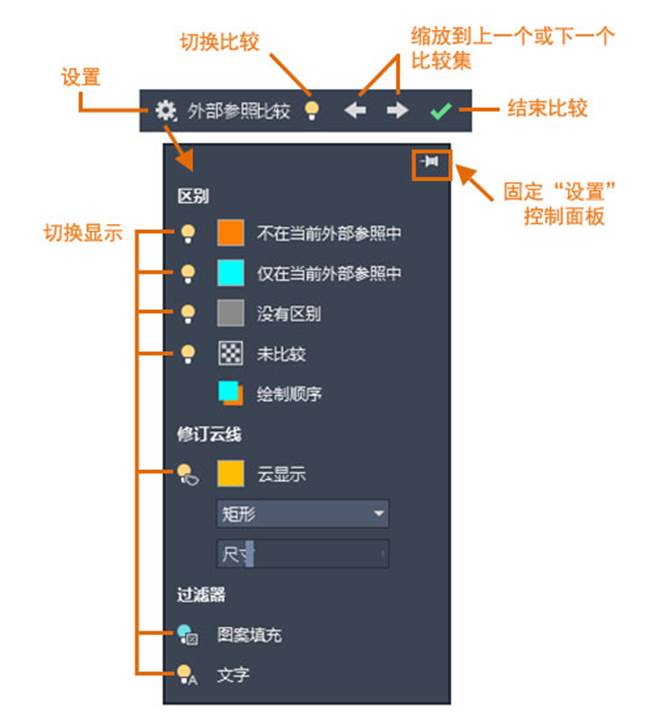
3、图形性能增强
使用三维模型时,在某些情况下,导航会生成三维几何图形的保真度更高或更低的图形表示。通过使用多核处理器,程序在使用三维动态观察、平移和缩放操作时的响应能力已显著提高。对于使用渲染曲面的视觉样式的复杂三维模型,此改进的效果最为明显。
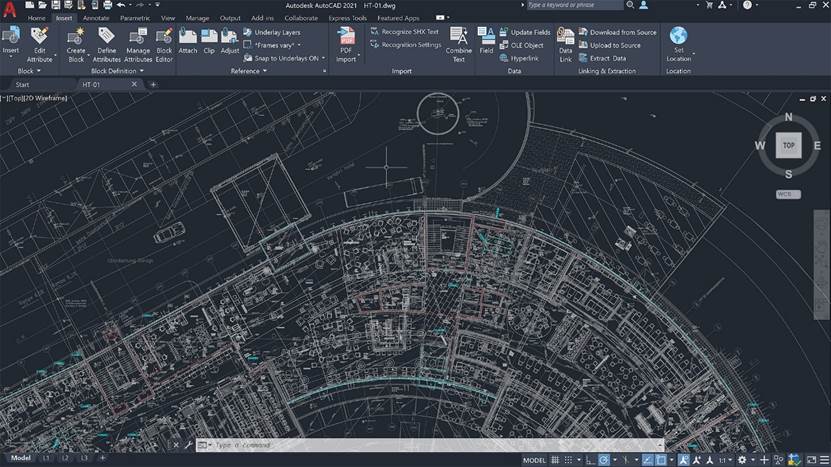
4、“块”选项板增强功能
“块”选项板已得到增强,可更加方便地随时随地访问块。将您的Autodesk帐户与受支持云存储提供程序(Microsoft OneDrive、Dropbox等)结合使用,即可随时快速访问最近使用的块和块库图形。
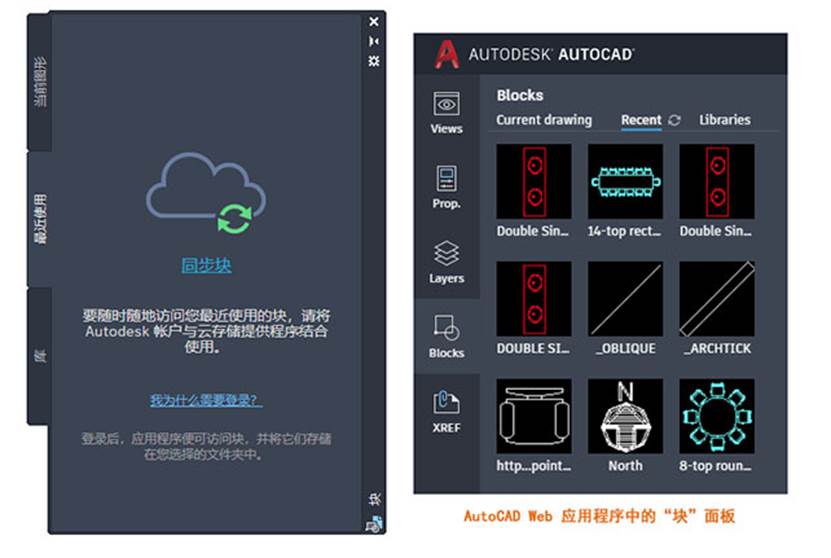
二、安装方式
激活服务器IP地址:121.248.58.73
注意事项:
软件激活和使用时必须在校园网环境中,在校外可通过东大VPN接入校园网。
安装前需保证C盘预留40G空间,否则可能会影响使用效果。
AutoCAD2021安装流程如下:
1、打开安装包(安装包为ISO文件,win10系统请使用资源管理器直接加载,win7系统请使用Daemon Tools软件进行加载)。
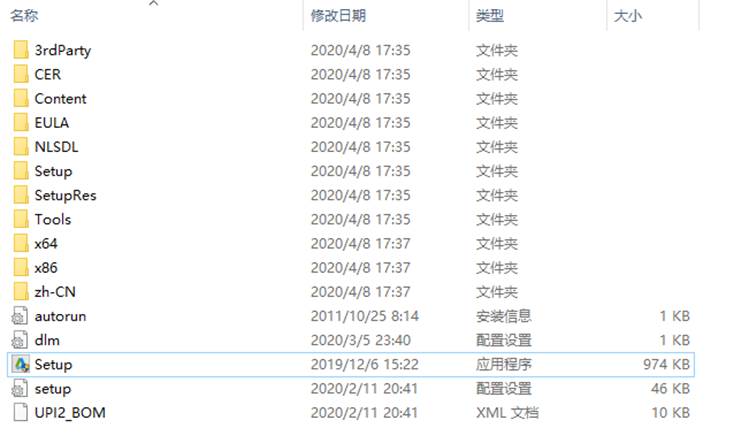
2、右键“Setup”,“以管理员权限运行”,出现以下界面,点击“安装”:
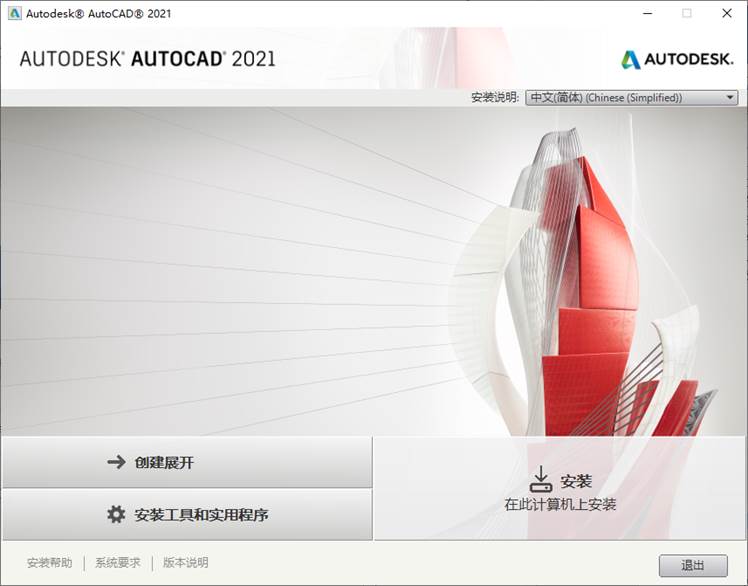
3、选择“我接受”,点击“下一步”。
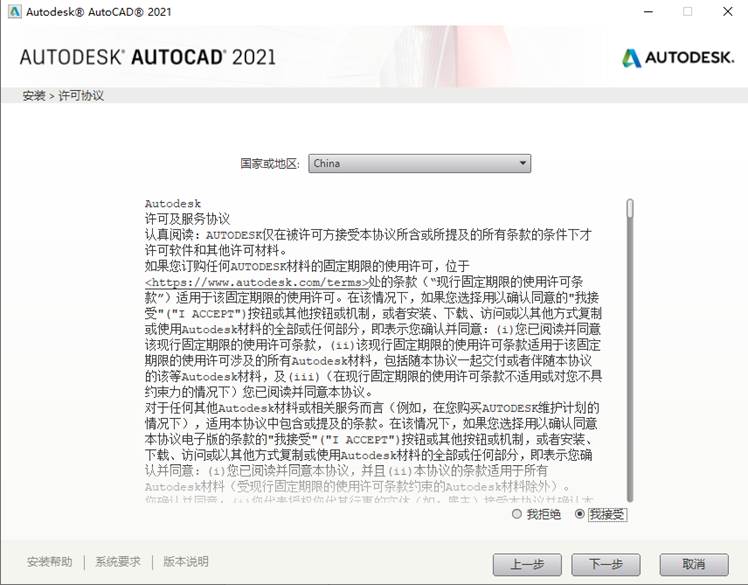
4、选择需要安装的软件(一般情况下默认即可,大家可以根据实际需要进行选择),选择安装路径(如果C盘空间够的话,建议默认路径),点击“安装”。
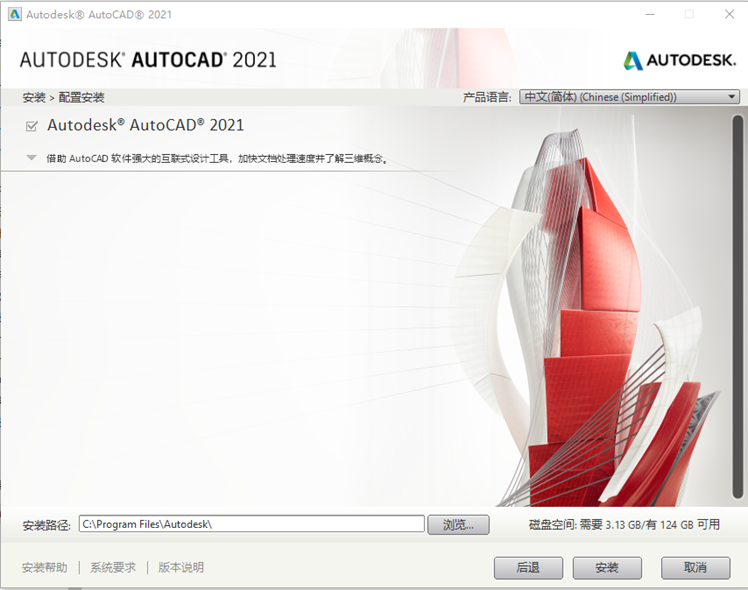
5、如果安装过程中遇到文件正在使用弹窗,点击忽略。(可能不会出现弹窗)
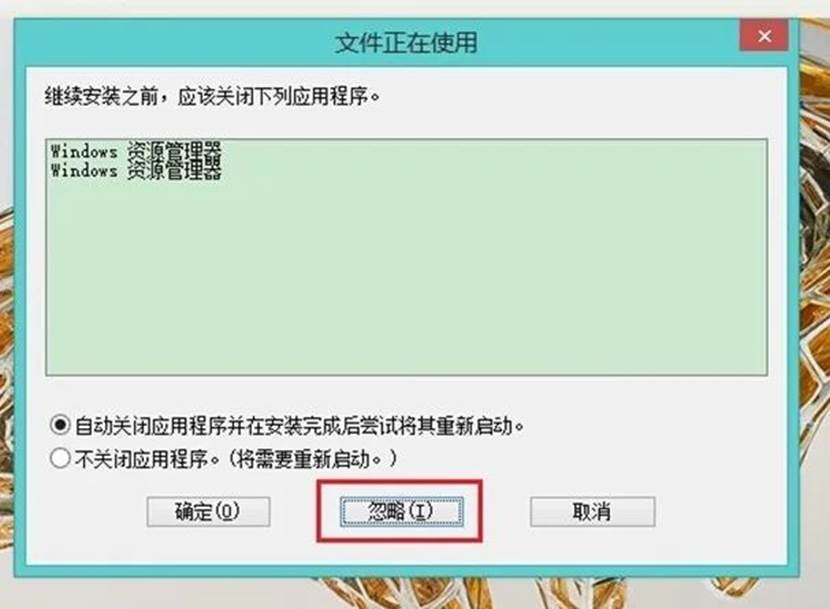
6、等待完成,安装完成后点击“完成”。

7、如果安装完成后提升需要重启,可选择不重启。(可能不会出现弹窗)
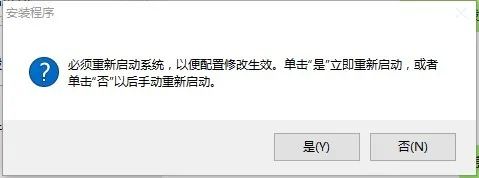
8、打开软件,会弹出激活页面,选择使用网络许可。
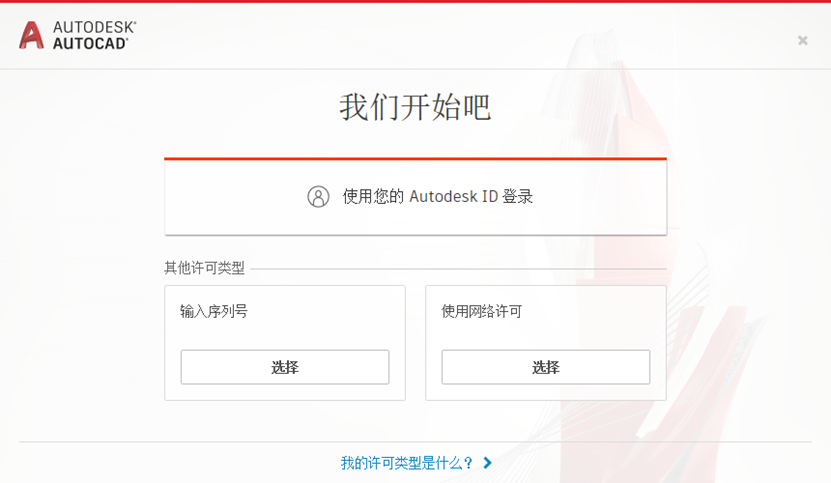
9、输入服务器IP地址(121.248.58.73)点击“完成”即可激活使用。

三、关于新老版本的问题
Q:如果之前已经安装过Autodesk系列软件的旧版本,比如AutoCAD2019/2020版本,在更新的时候是否要将旧版本卸载掉?
A:如果之前已经安装过了旧版本,更新的时候是不需要将旧版本卸载掉的,可以直接下载Autodesk2021系列软件使用的。(之前没有下载过的同学可以直接下载2021新版软件使用)。
(以下为官网内容仅供参考)
问题:
您想知道在安装新版本之前是否需要卸载以前版本的AutoCAD。
解决方案:
您无需卸载以前版本的AutoCAD即可成功安装新版本。可以安装不同版本的AutoCAD并在同一台计算机上并排工作,并且通常共享相同的资源,例如对象库。
订阅Autodesk软件还包括访问符合条件的先前版本,允许您安装和使用多个版本的AutoCAD。EULA允许订阅客户在其计算机上保留先前购买的AutoCAD版本的工作安装,并且可能发现在新安装验证成功之前这样做是有益的。
卸载以前的版本也可以在安装较新的AutoCAD版本之前或之后工作,并且不应影响较新的版本。但是,如果以后需要重新安装较旧的应用程序,则用户可能必须删除所有较新的AutoCAD安装才能使重新安装成功。
四、报障方法
1)关注并打开“东大信息化”微信公众号,在公众号下方点击网络报修--故障申报,即可在线修复网络问题。

2)首次登录需要绑定个人信息,与校园信息门户登录方法一致。
3)注意正确填写故障类型并上传图片。
4)故障申报成功后,将会收到微信公众号的提醒消息,点击菜单网络报修-处理进度,即可随时查看网络报修处理进度。

