激活服务器IP地址:121.248.58.73
注意事项:
软件激活和使用时必须在校园网环境中,在校外可通过东大VPN接入校园网。
安装前需保证C盘预留40G空间, 否则可能会影响使用效果。
一、AutoCAD安装流程
1、打开安装包(安装包为ISO文件,win10系统请使用资源管理器直接加载,win7系统请使用Daemon Tools软件进行加载)找到Setup.exe右键以管理员身份运行。
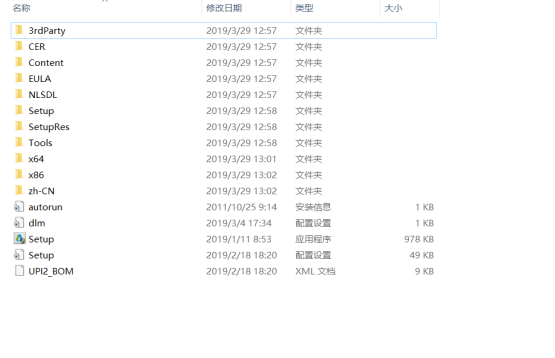
2、点击安装。
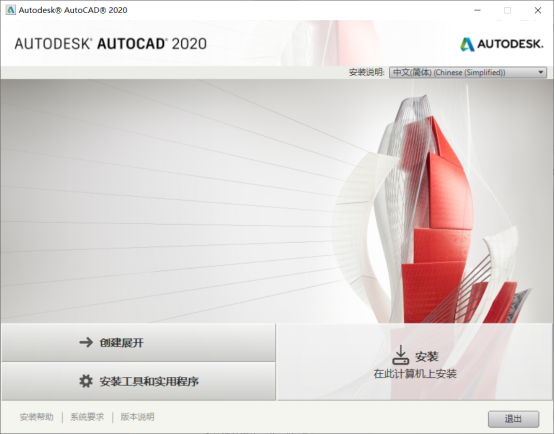
3、选择我接受,下一步。

4、选择需要安装的软件(一般情况下只需选择安装AutoCAD大家可以根据实际需要进行选择),选择安装路径。
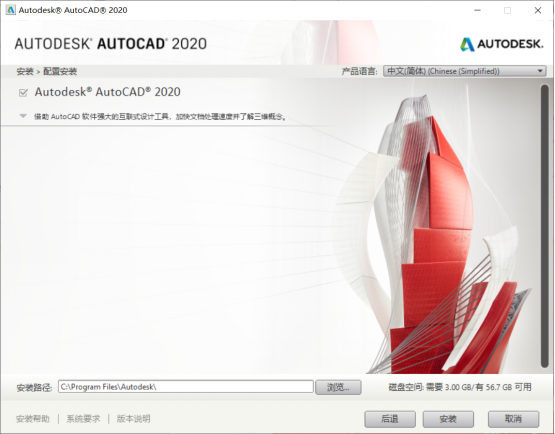
5、如果安装过程中遇到文件正在使用弹窗,点击忽略。
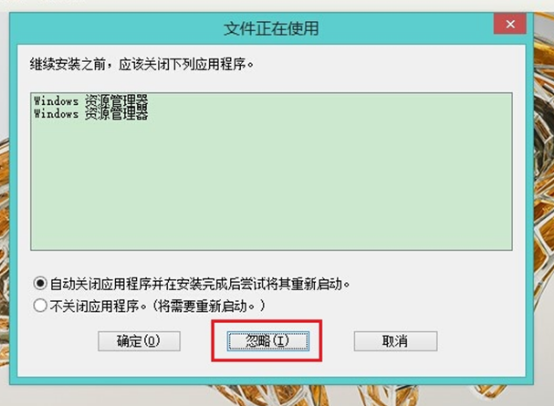
6、等待完成,安装完成后点击“立即启动”即可启动软件。
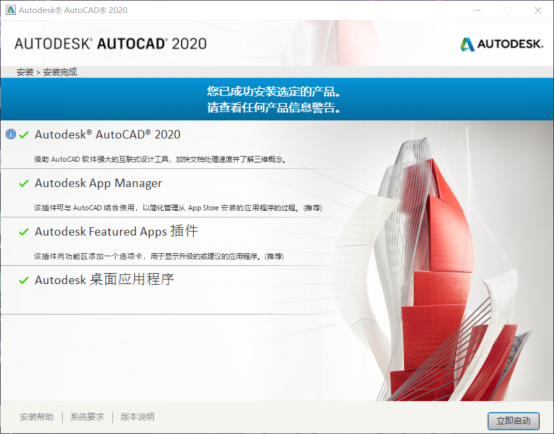
7、若安装完成后提示需要重启,可以选择不重启。

8、打开软件出现“数据收集和使用”,点击确定即可。

9、弹出激活页面,选择“多用户”。
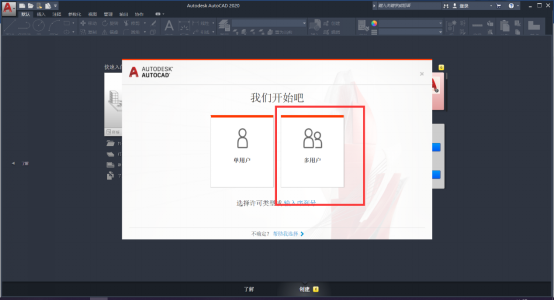
10、输入服务器IP地址(121.248.58.73)点击“完成”即可激活使用。
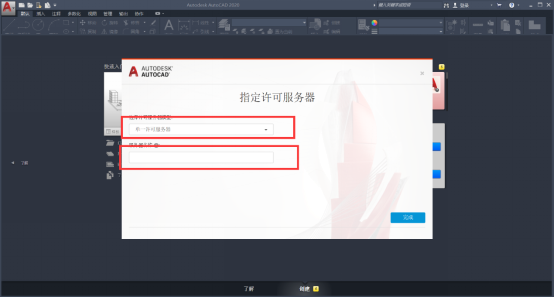
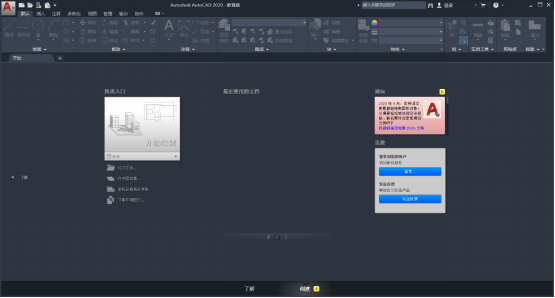
附件:安装过程中如果遇到报错或者不熟悉安装过程的问题,可及时与技术支持联系:

电话:17372214671
QQ:1589136454
二、Revit安装流程
1、打开安装包(安装包为ISO文件,win10系统请使用资源管理器直接加载,win7系统请使用Daemon Tools软件进行加载):
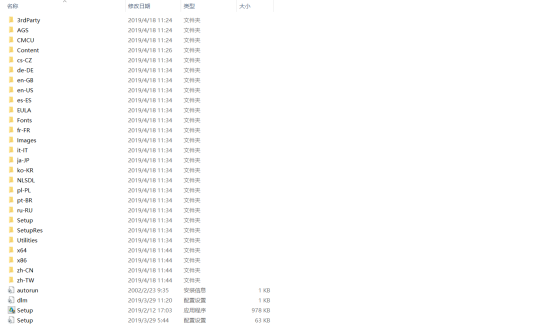
2、右键“Setup”,“以管理员权限运行”,出现以下界面,点击“安装”:
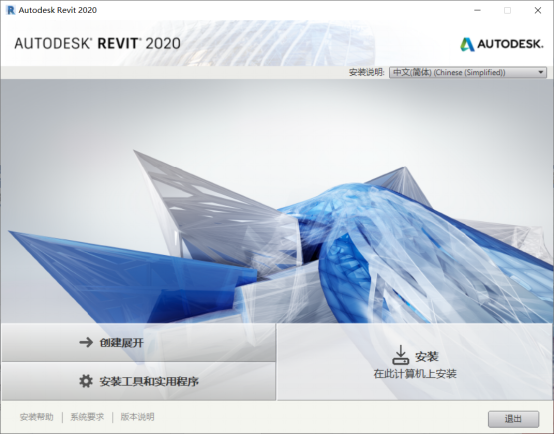
3、选择“我接受”,下一步。
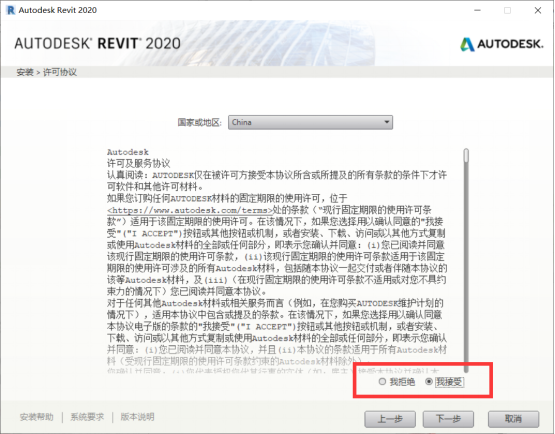
4、选择需要安装的软件(一般情况下默认即可,大家可以根据实际需要进行选择),选择安装路径(如果C盘空间够的话,建议默认),点击“安装”。

5、如果安装过程中遇到文件正在使用弹窗,点击忽略。
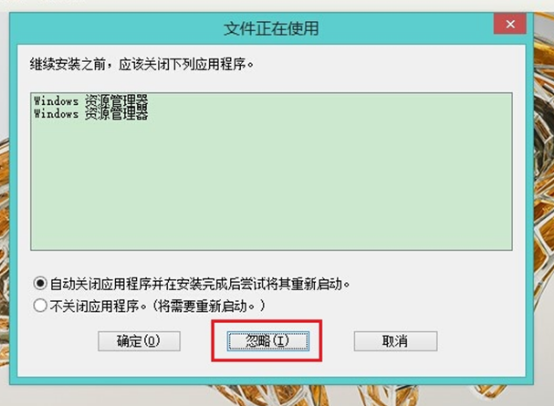
6、等待完成,安装完成后点击“完成”。

7、若安装完成后提示需要重启,可以选择不重启

8、打开软件,会弹出激活页面,选择“多用户”

9、输入服务器IP地址(121.248.58.73)点击“完成”即可激活使用。
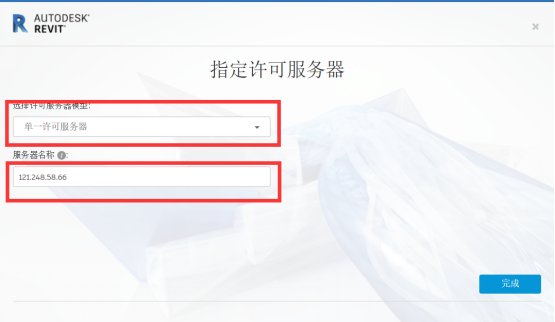
10、出现“数据收集和使用”,点击OK即可。

11、进入软件主界面,如图所示:
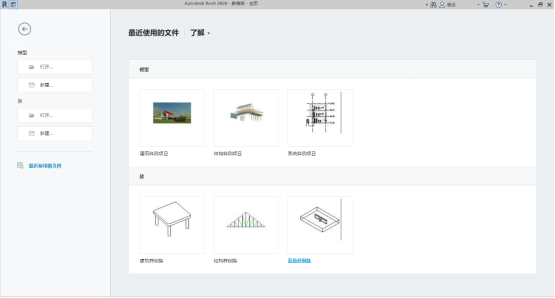
注:
正版软件在激活和使用时必须在校园网环境中,在校外可通过东大VPN接入校园网。
安装前需保证C盘预留40G空间,否则可能会影响使用效果。
打开AutoCAD后如提示“许可检出超时”,请关闭所有Autodesk软件,解压并安装补丁 后,重启电脑。
安装过程中如果遇到报错或者不熟悉安装过程等问题,可通过以下方式寻求帮助:
1)关注并打开“东大信息化”微信公众号,在公众号下方点击网络报修--故障申报,即可在线修复网络问题。

2)首次登录需要绑定个人信息,与校园信息门户登录方法一致。
3)注意正确填写故障类型并上传图片。
4)故障申报成功后,将会收到微信公众号的提醒消息,点击菜单网络报修-处理进度,即可随时查看网络报修处理进度。

